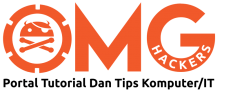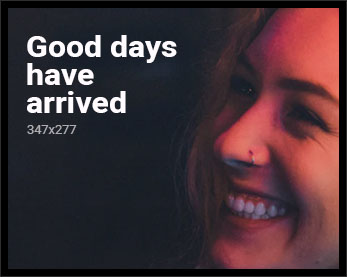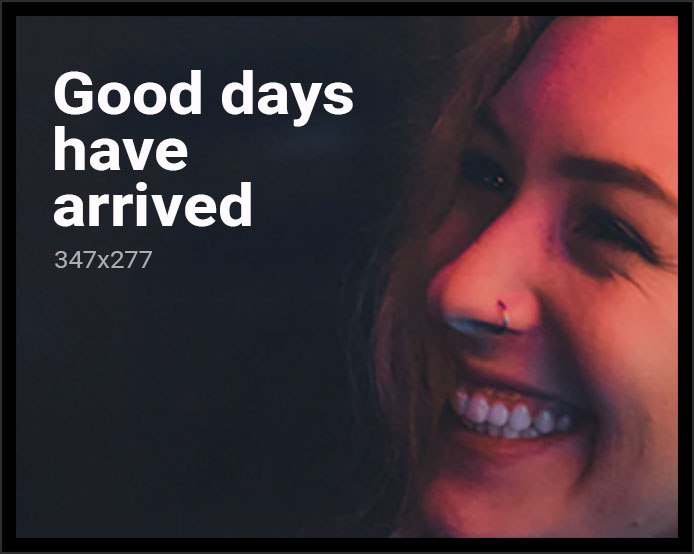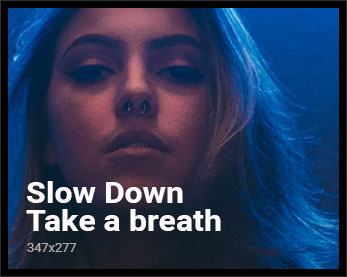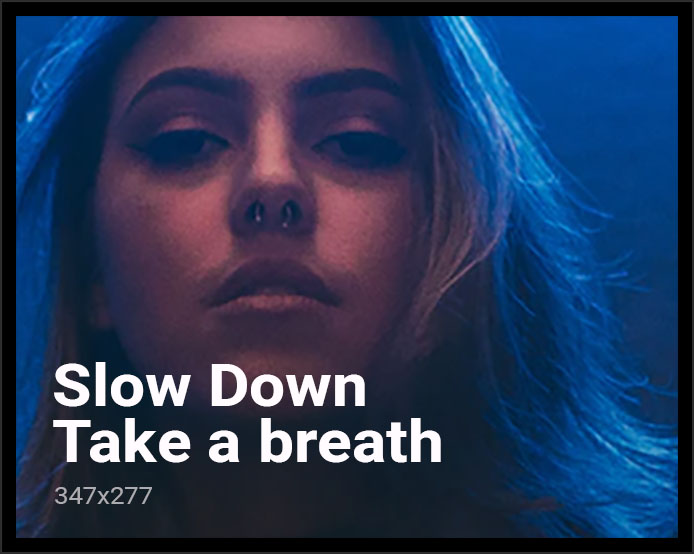Salam alaik, dan bersua lagi kita didalam entri seterusnya. Entri kali ini berkenaan dengan tutorial, atau cara-cara pemasangan Deluge ke dalam ubuntu dengan menggunakan WebUI. Sebelum itu, saya akan terangkan pengenalan untuk Deluge ini dan apakah kebaikan dan keburukannya.
Deluge adalah satu client yang berciri penuh untuk Linux, OS X, Unix dan Windows. Ianya menggunakan libtorrent dan ianya mempunyai pelbagai “multiple user-interfaces” termasuk “GTK+”, web dan console. Ianya telah direka dengan menggunakan model pelayan pelanggan dengan proses “Daemon” yang mengendalikan semua aktiviti BitTorrent. Daemon juga mampu berfungsi tanpa dikawal dan juga dapat disambung dari jauh tidak kira dari mana-mana platform.
Bagaimana pula dengan ciri-cirinya?
– Perpecahan Core/UI membolehkan Daemon berfungsi untuk menjalankan proses Deluge.
– Penyambungan jauh dari mana-mana platform kepada Daemon Deluge.
– Web UI
– Console UI
– GTK+ UI
– Penyulitan Protokol BitTorrent / BitTorrent Protocol Encryption
– Mainline DHT
– Local Peer Discovery (aka LSD) / Penemuan Peer Tempatan (aka LSD)
– FAST protocol extension
– Pertukaran peer µTorrent / µTorrent Peer Exchange
– UPnP dan NAT-PMP
– Sokongan proksi
– Web Seed
– Private Torrents
– Had Global dan kelajuan per torrent / Global and per-torrent speed limits
– Jadual untuk konfigurasi jadual bandwidth / Configurable bandwidth scheduler
– Perlindungan kata laluan / password
– RSS (melalui Plugin)
Bismillah, jadi saya mulakan tutorial cara-cara memasang Deluge WebUI di Ubuntu.
Kita akan memasang Deluge versi 1.2.2 untuk keluaran Lucid, atau versi 1.3.0 keluaran Maverick. Disini saya akan sertakan screenshot bagi memudahkan anda dapat memahami apakah langkah yang akan dibuat untuk seterusnya.
Perkara pertama sekali, buatkan satu user baru dengan nama deluge dan kita akan lakukan beberapa langkah untuk pemasangan mula.
sudo adduser –disabled-password –system –home /var/lib/deluge –gecos “SamRo Deluge server” –group deluge
sudo touch /var/log/deluged.log
sudo touch /var/log/deluge-web.log
sudo chown deluge:deluge /var/log/deluge*
Dan kita akan mulakan pemasangan Deluge terlebih dahulu.
sudo apt-get update
sudo apt-get install deluged -y
Dan seterusnya kita akan memasang Website Interface untuk Deluge dengan arahan:
sudo apt-get install deluge-webui
Jalankan fungsi Daemon pada “startup”
Sekarang, komponen yang kita perlukan sudah pun dipasang. Oleh itu, kita perlu memastikan segala-galanya komponen-komponen tersebut berfungsi pada permulaan. Jadi, kita wujudkan satu skrip pertama yang perlu kita menaip arahan/command berikut didalam PuTTY, ataupun Terminal.
sudo nano /etc/default/deluge-daemon
Tekan enter, dan masukkan 5 arahan ke dalam file tersebut seperti yang dibawah:
# Configuration for /etc/init.d/deluge-daemon
# The init.d script will only run if this variable non-empty.
DELUGED_USER=”deluge”
# Should we run at startup?
RUN_AT_STARTUP=”YES”
Wujudkan “Init Script”
Sekarang kita memerlukan satu skrip yang dipanggil “Init Script”. Skrip ini agak panjang tapi kita boleh melakukan penyalinan dengan lebih banyak untuk melaksanakan skrip ini. Jadi, taipkan arahan ini didalam skrip seperti dibawah:
sudo nano /etc/init.d/deluge-daemon
Dan salin skrip ini. Klik disini untuk dapatkan skrip tersebut. Dan letakkan didalam skrip tersebut:
Untuk keluar dari editor, tekan CTRL+X dan tekan Y, dan selepas itu tekan enter untuk menyimpan fail tersebut.
Sekarang, kita perlu membuat skrip ini “executable”. Jadi:
sudo chmod a+x /etc/init.d/deluge-daemon
Sekarang kita perlu memastikan skrip ini berjalan pada permulaan. Jadi, gunakan arahan/command ini:
sudo update-rc.d deluge-daemon defaults
sudo reboot -h now
Jadi, untuk mengakses masuk ke dalam Deluge, gunakan port 8112 sebagai Web Interface. Sila open port untuk 8112 untuk bahagian Deluge.
Contoh: 192.168.1.101:8112 ataupun www.yourdomain.com:8112
Gambar di bawah sebagai contoh Deluge WebUI berjaya dipasang:
Default password untuk permulaan adalah: Deluge
Untuk pertukaran kata laluan, sila ikut seperti gambar di bawah:
Tempat untuk memuat turun? Kita wujudkanlah symlink. Tak gitu? Hihi.
Ikut arahan/command dibawah:
sudo ln -s /var/lib/deluge /var/www/<nama folder yang anda inginkan>
Pastikan anda telah memasang webserver seperti Apache2, Lighttpd, Nginx dan lain-lain.
Jadi, sekian. Jika ada masalah, sila berhubung dengan saya di email: [email protected]
Sekian, salam alaik. 🙂