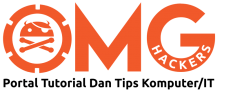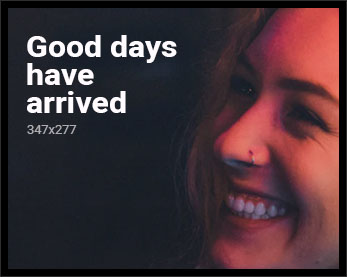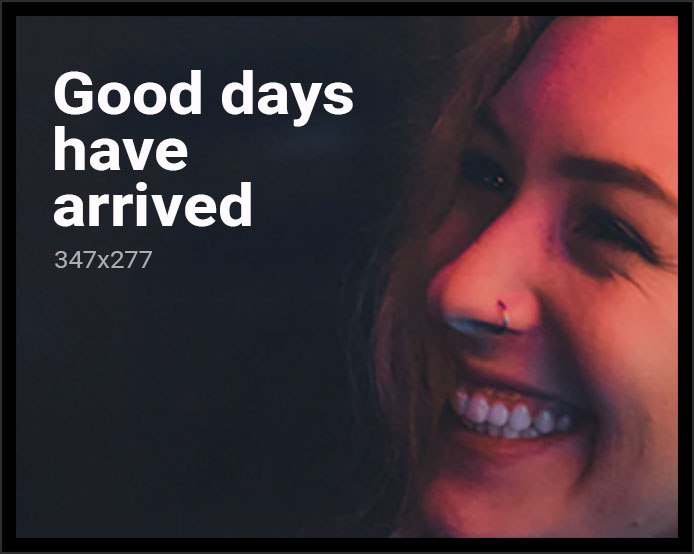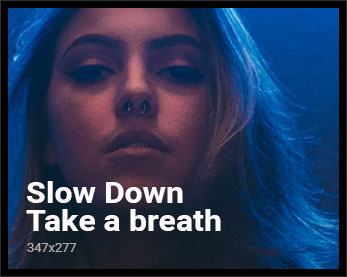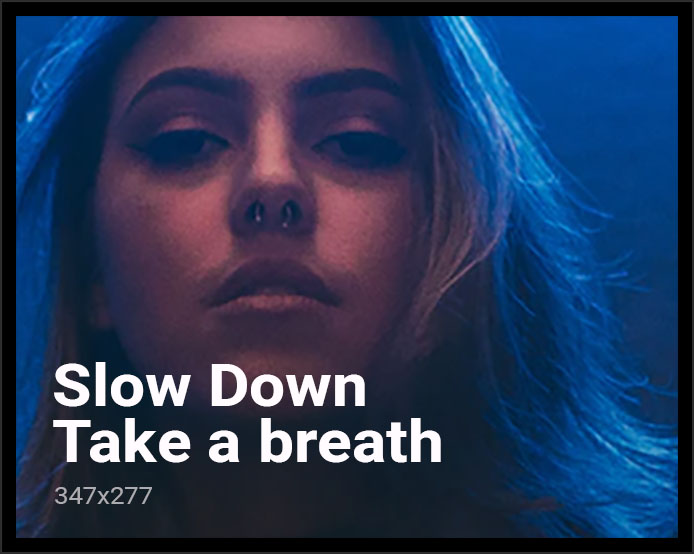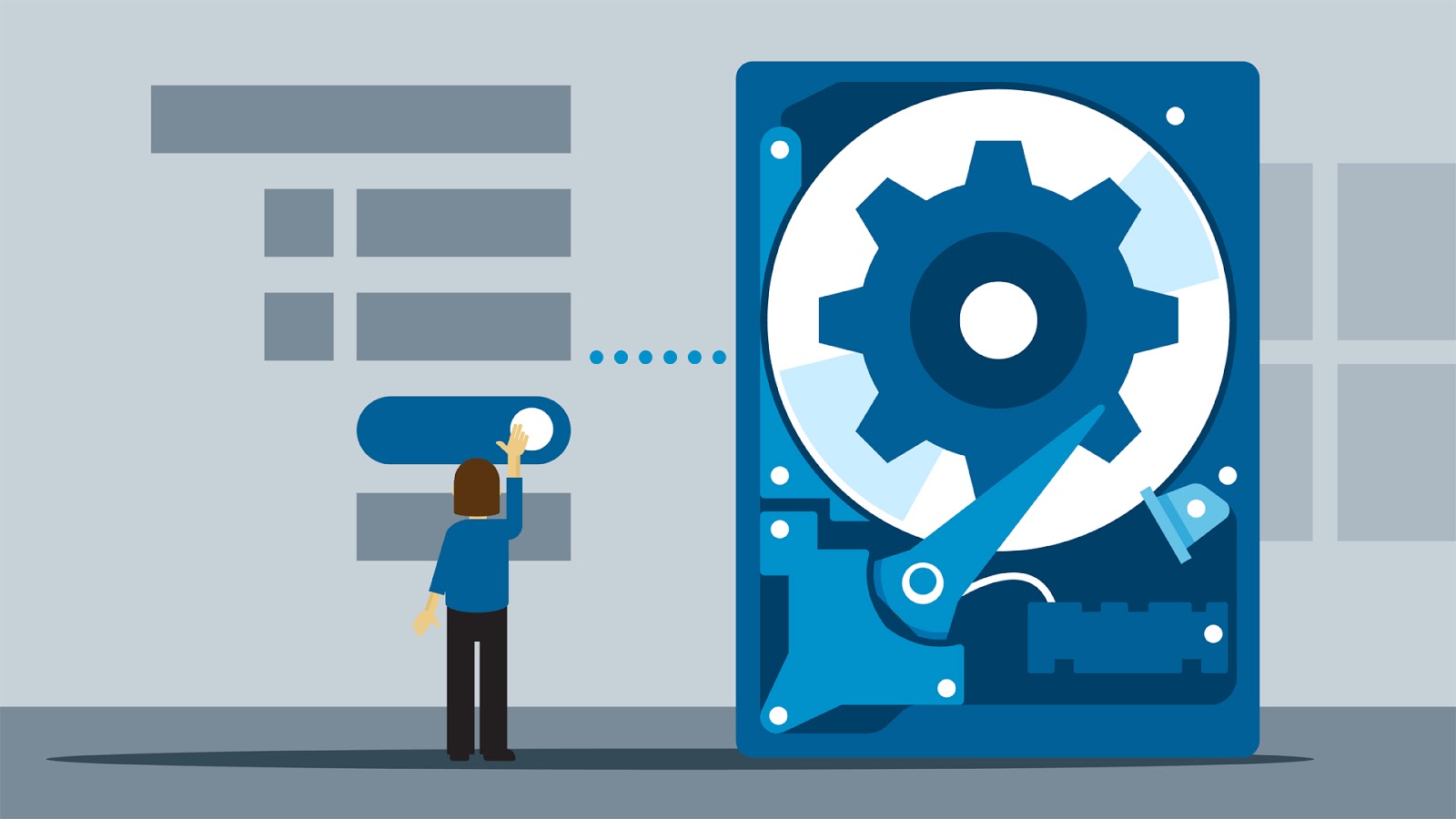
Cara Melakukan Konfigurasi Logical Volume Manager (LVM)
Assalamualaikum
Masih ingat lagi pengenalan ringkas berkenaan dengan Logical Volume Manager (LVM) di artikel lalu? Jika lupa, boleh buat semakan pantas ke pautan dibawah
Mengenali Logical Volume Management
Kali ni, saya akan menerangkan cara melakukan konfigurasi tersebut beserta dengan sedikit contoh penggunaan.
Katakan anda mempunyai 1 hardisk, kita akan lihat strukturnya /dev/sda. Jika ada dua hardisk, akan ada satu lagi bernama /dev/sdb. Saya memberikan satu contoh dengan menggunakan satu hardisk. Langkah ini boleh juga dilakukan sebelum pemasangan sesebuah Linux, seperti Arch Linux, Ubuntu, CentOS, Fedora dan sebagainya.
1) Cipta partisi menggunakan fdisk
root@camtono:~# fdisk /dev/sda
Pilih n.
Command (m for help): nKemudian pilih p.
Command action
e extended
p primary partition (1-4)
PJika belum mempunyai partisi, pilih 1.
Partition number (1-4): 1Jika ingin menggunakan keseluruhan ruangan hardisk, tekan sahaja “Enter”. Jika tidak, masukkan nilai saiz pada bahagian “Last cylinder” yang ditanya.
First cylinder (2048-3586457599, default 2048): "enter"
Using default value 1
Last cylinder, +cylinders or +size{K,M,G} (2048-3586457599, default 3586457599): "enter"
Using default value 3586457599Tentukan jenis partisi dengan menekan t
Command (m for help): t
Selected partition 1Hex code akan ditanya, masukkan 8e iaitu jenis LVM
Hex code (type L to list codes): 8e
Changed system type of partition 1 to 8e (Linux LVM)Masukkan kekunci w untuk menyimpan penggubahan pada hardisk dan kita akan keluar dari fdisk.
Command (m for help): w
The partition table has been altered!
Calling ioctl() to re-read partition table.
Syncing disks.Sekarang jika kita jalankan arahan fdisk -l /dev/sda kita akan dapat melihat partisi yang baru sahaja kita cipta sebentar tadi. Selalunya, jika kita menggunakan partisi klasik, sampai tahap ini kita terus jalankan format partisi tersebut kepada ext4 atau xfs, tapi bagi LVM, ini cuma permulaannya sahaja.
Sekarang barulah masuk kepada penggunaan LVM. Lebih bagus jika anda memperbesarkan sebesar besarnya ruangan semasa fdisk tadi.
2) Mencipta Volume Group (VG)
Terdapat dua cara untuk mencipta VG. Pertama ialah dengan mencipta secara terus VG melalui arahan vgcreate. Kedua, ialah dengan mencipta Physical Volume (PV) terlebih dahulu, kemudian arahkan vgextend untuk memasukkan PV tersebut kedalam VG sekaligus menciptanya.
Berikut adalah cara yang pertama iaitu yang lebih ringkas dan lurus:
root@camtono:~# vgcreate omghackers /dev/sda1
Volume group camtono successfully createdomghackers yang saya boldkan diatas merujuk kepada nama VG yang mahu dicipta.
3) Mencipta Logical Volume (LV)
LV merujuk kepada bentuk yang ingin dilihat sebagai pecahan partisi. Pertama kali perlu difikirkan apa tujuan dan matlamat yang kita ingin capai. Ada orang nak asingkan /opt dan /var mengikut penggunaan aplikasinya atau sebagai developer ada kegunaan lain. Saya memberikan contoh penggunaan biasa dirumah.
Cipta 50GB ruangan Root
root@camtono:~# lvcreate -l 50G -n root omghackersCipta 16GB ruangan Swap
root@camtono:~# lvcreate -l 16G -n swap omghackersCiptakan ruangan home dan ruangan lain mengikut citarasa anda
root@camtono:~# lvcreate -l 100G -n home omghackersSusunan parameter adalah bebas tanpa urutan selagi mengikut simbol pilihannya.
4) Format!
Sekarang masa untuk format, kemudian lekapkan titik partisi dan anda sudah boleh menggunakannya.
root@camtono:~# mkfs.ext4 /dev/omghackers/root
root@camtono:~# mkfs.ext4 /dev/omghackers/home
root@camtono:~# mkswap /dev/omghackers/swapJalakan arahan lsblk untuk lihat dengan lebih jelas kedudukan partisi anda.
root@camtono:~# lsblk
NAME MAJ:MIN RM SIZE RO TYPE MOUNTPOINT
sda 8:0 0 1.8T 0 disk
├─sda1 8:2 0 1.7T 0 part
│ ├─omghackers-swap 253:1 0 15.7G 0 lvm [SWAP]
│ ├─omghackers-home 253:4 0 100G 0 lvm
│ └─omghackers-root 253:4 0 50G 0 lvm
├─sda2 8:3 0 500M 0 part /boot
├─sda3 8:4 0 1K 0 partSekarang anda sudah boleh lekap, dan gunakannya. Jika anda melakukan partisi LVM bagi tujuan pemasangan Sistem Operasi, jangan lupa untuk mengubahnya pada fstab!