Hai kepada pembaca blog OMGHackers?. Selamat bertemu kita kali pertamanya anda dengan saya (penulis baru). Sebenarnya saya telah dijemput lama untuk menjadi penulis di dalam blog ini tetapi baru sekarang saya hadir dengan sebab yang tertentu (maaf abang Mr.Hack), huhu. (^^,)/
Ok, ini adalah tutorial saya yang pertama dalam blog ini. Dalam tutorial ini saya ingin menunjukkan bagaimana untuk membuat partition di Windows 7 anda dengan tanpa menggunakan perisian(software). Ianya memang tak perlu menggunakan perisian, memang sudah mempunyai tetapan(settings) di Windows 7. Ok, sebelum ini sudah ada tutorial tentang Cara Hide/Unhide Partition D yang ditulis oleh Luqman Man. Caranya lebih kurang sama sahaja, tetapi ini untuk menambah Hard Drive di Windows 7 anda.
Ok, mari kita teruskan dengan tutorial:
1. Klik kanan di “Computer” dan pilih “Manage“.
2. Akan keluar satu kotak seperti di bawah dan masuk di bahagian “Storage” dan pilih “Disk Management“.
3. Klik kanan pada “drive C” dan pilih “Shrink volume…“.
4. Setelah itu akan keluar satu popup seperti ini, ianya memakan masa juga. Sekiranya komputer anda laju, lajulah masa menunggu untuk dibaca. Sekiranya perlahan komputer anda, harap bawa bersabarlah. ^^,
5. Ok, setelah lama menunggu, akan keluar kotak seperti di bawah ini. Di “Total size before shrink in MB” itu adalah ruangan hard disk komputer anda. Ok, tapi yang penting lihat di “Enter the amount of space to shrink in MB“. Di situ adalah ruangan yang anda inginkan untuk drive baru anda nanti. Letak seberapa banyak pun boleh, tapi di situ dibaca dalam MB sahaja, kalau anda ingin drive baru bersaiz 1GB, anda letaklah 1000 di situ.
Tapi sekiranya makin besar anda letakkan saiz drive itu, makin lamalah prosesnya untuk ditunggu. Kalau sikit, sekejap saja.
6. Ok, setelah Shrink, jadinya seperti inilah paparannya (kotak kecil warna hitam). Di sini saya membuat 10MB sahaja untuk tutorial.
Ok, kemudian anda klik kanan pada kotak drive baru itu dan pilih “New Simple Volume…“.

7. Kemudian keluar satu kotak yang mengatakan “
Welcome to the New Simple Volume Wizard” dan tekan saja next sehinggalah sampai ke sini (seperti paparan di bawah ini).
Ok, anda boleh pilih huruf apa-apa sahaja untuk drive baru anda. Kemudian tekan Next.
8. Di sini anda letakkan nama drive baru anda di ruangan yang disediakan itu (Volume label:). Kemudian tekan Next.
9. Ok, sekarang partition anda telah diaktifkan iaitu akan diberitahu di situ “Healthy“. Bermakna sudah aktiflah drive anda. Huhuhu..
10. Kini anda boleh semak di dalam Computer anda sudah terciptanya drive baru anda. Bolehlah simpan apa-apa fail yang peribadi dan sebagainya.
Selamat mencuba. Tak faham boleh tanya. (^^,)/
Like this:
Like Loading...
Related
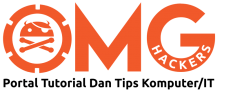










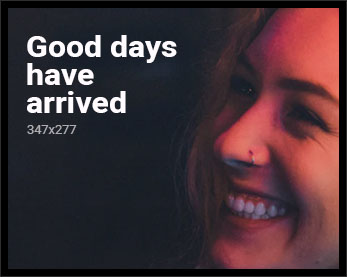
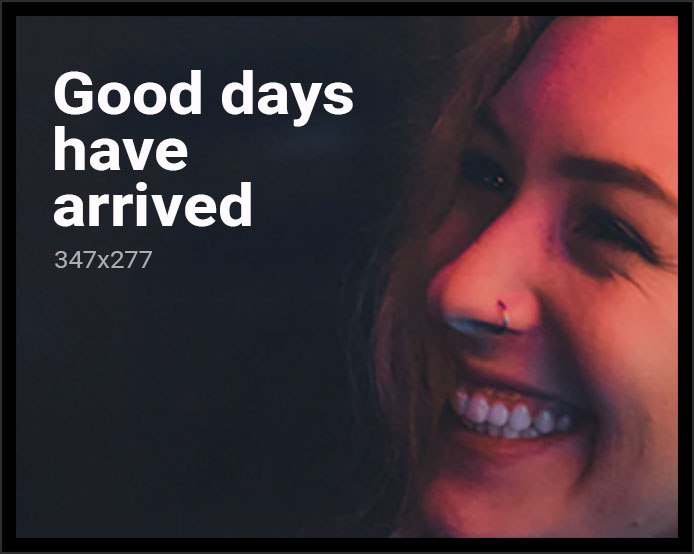
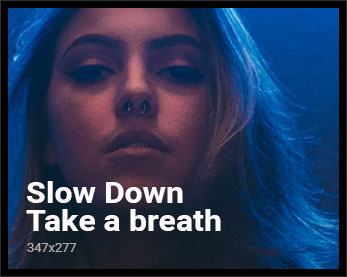
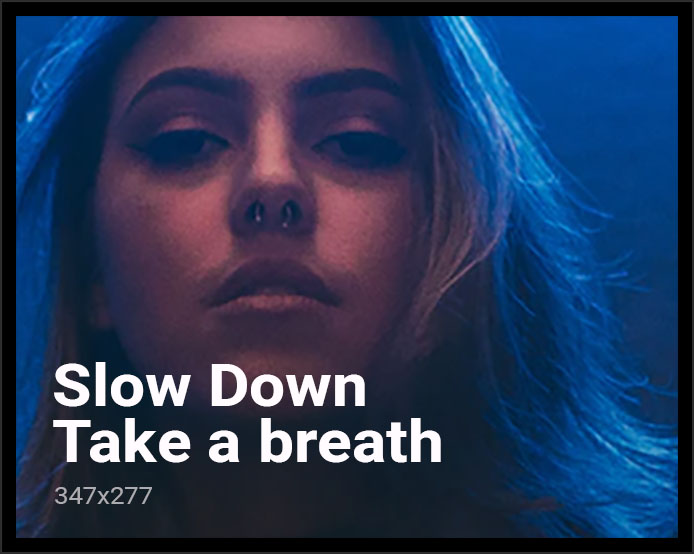
Klu kite nak gabungkan balik patirtion yng dah. Di pecahkan,macam mane pula??
ah cm ne pulak ??