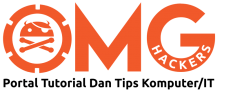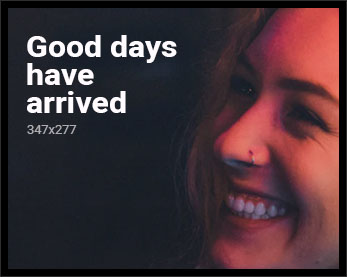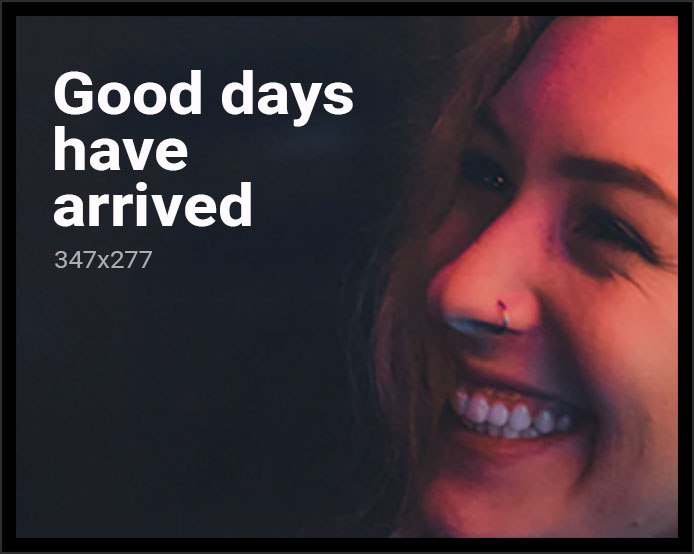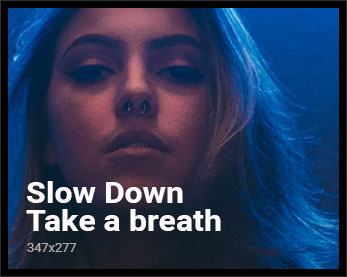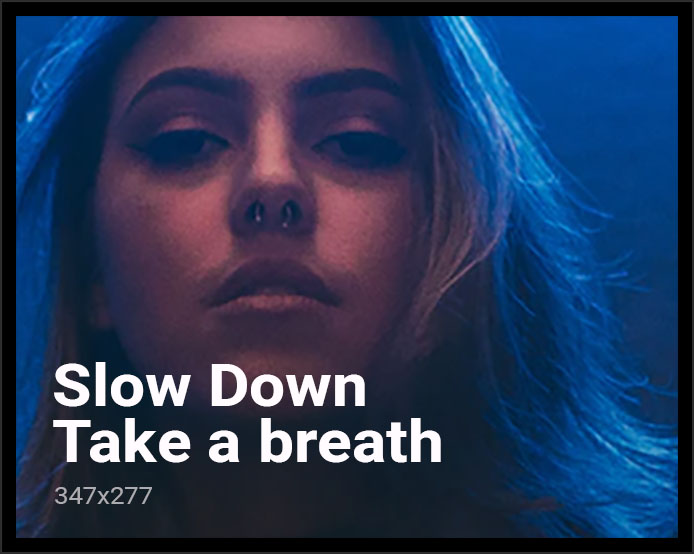Windows 10 mungkin tidak mempunyai peminat tegar seperti Windows 7. Tetapi pada saya, Windows 10 adalah sistem operasi lengkap dengan pelbagai kemudahan sedia ada, dan sokongan kebelakang untuk perisian-perisian lama.
Antara perkara yang saya gemari tentang Windows 10 ini adalah ketersediaan sebuah ‘virtual machine’ yang dipanggil sebagai Hyper-V. Bagi peminat Linux, Hyper-V dapat menjalankan sistem operasi kegemaran seakan VirtualBox.
Tanpa melengahkan masa, mari kita lihat bagaimana cara untuk buat tetapan Hyper-V ini bagi memasang Ubuntu padanya. Anda juga boleh pasang mana-mana sistem operasi Linux yang lain, jika anda mahu.

1. Pertama sekali, lihat pada tangkap layar di atas. Anda perlu buka Control Panel dan hala ke Program and Features. Klik pada ‘Turn Windows features on or off’.

2. Seterusnya, klik pada kotak yang bertanda ‘Hyper-V’.

3. Tunggu sehingga kesemua keperluan untuk Hyper-V dimuat turun dan dipasang oleh Windows.

4. Apabila kesemua keperluan tersebut telah siap dipasang, anda perlu mulai semula komputer anda.

5. Setelah itu, anda sudah boleh mencari Hyper-V melalui menu. Untuk mudahkan kerja, cari sahaja menggunakan ‘butang carian’ yang ada di sebelah butang menu.

6. Pada tangkap layar di atas, anda dapat lihat kita sudah mula untuk membuat tetapan dengan menekan menu New – Virtual Machine.

7. Berikan nama mesin virtual anda, sesuai dengan sistem operasi yang anda ingin pasang. Anda juga boleh menukar lokasi direktori pemasangan sekiranya anda mahu.

8. Di sini, anda perlu memilih jenis generasi mesin virtual. Saya saran agar anda pilih 64-bit.

9. Kemudian, tetapkan saiz RAM yang boleh digunakan oleh mesin virtual. Anda boleh masukkan jumlah separuh dari saiz RAM anda, dan ia tidak akan memberikan apa-apa masalah pada prestasi komputer. Contohnya saya mempunyai 6GB RAM, jadi saya tetapkan 3GB untuk mesin virtual.

10. Bagi tetapan rangkaian, ianya adalah ‘straight forward’. Gunakan sahaja ‘Default Switch’.

11. Di sini anda perlu tetapkan saiz cakera keras/cakera pejal. Bagi Ubuntu, saiz minima yang boleh ditetapkan adalah sebanyak 25GB. Jika anda nak letakkan lebih pun tidak mengapa, terpulang.

12. Setelah itu, anda perlu ‘browse’ atau cari fail ISO yang telah dimuat turun. Ibaratkan ia seperti ‘mount’ ISO pada mesin virtual anda.

13. Kini tetapan telah pun siap. Anda boleh klik pada ‘Finish’ untuk menyudahkan ia.

14. Sebelum saya terlupa, pada bahagian tetapan untuk mesin virtual Ubuntu ini, anda perlu nyahtanda pada kotak ‘Secure Boot’ untuk mengelakkan dari sebarang masalah pada waktu booting.

15. Anda boleh klik pada butang ‘Connect’, dan seterusnya ‘Start’ untuk memulakan mesin virtual Ubuntu anda.

Siap! Sekarang anda sudah boleh memulakan pemasangan penuh Ubuntu. Asalkan ia berjaya boot ke desktop, anda tidak perlu bimbang tentang perkara lain.
Jadi bagaimana? Mudah atau tidak cara penetapan mesin virtual Hyper-V ini?
Sekiranya mudah dan menarik, kongsikan tutorial ini kepada rakan-rakan anda. Selamat mencuba.