
Tahukah anda, yang anda boleh pasangkan sistem operasi Kali Linux ke dalam Windows 10, dan ia dapat dilancarkan dari Start Menu bagaikan aplikasi? Ya. Ada caranya, dan tidak pula sukar untuk dilakukan. Bukan sekadar paparan berasaskan baris perintah semata, tapi juga ada persekitaran mejanya iaitu Xfce (desktop environment).
Tanpa melengahkan masa, mari kita mulakan.
Keperluan: Windows 10 yang telah dikemaskini ke versi 2004, Build 19041 atau lebih tinggi.
1. Jalankan PowerShell sebagai administrator. Masukkan baris perintah di bawah dan tekan Enter:
Enable-WindowsOptionalFeature -Online -FeatureName Microsoft-Windows-Subsystem-Linux.
Kemudian mulai semula (restart) komputer anda.

2. Apabila anda sudah log masuk, buka semula PowerShell sebagai administrator dan masukkan baris perintah berikut pula:
dism.exe /online /enable-feature /featurename:VirtualMachinePlatform /all /norestart
dism.exe /online /enable-feature /featurename:Microsoft-Windows-Subsystem-Linux /all /norestart
Mulai semula komputer anda.

3. Muat turun kernel Linux terbaru untuk WSL: https://docs.microsoft.com/en-us/windows/wsl/wsl2-kernel

4. Buka semula PowerShell sebagai administrator, gunakan perintah ini:
wsl –set-default-version 2

5. Buka Microsoft Store dan cari ‘Kali Linux’. Seterusnya, pasang saja ia sepertimana anda memasang aplikasi lain melalui Microsoft Store.

6. Anda boleh terus lancarkan Kali Linux melalui Start Menu!

7. Dari sini, anda perlu cipta nama pengguna dan kata laluan untuk Kali Linux.



8. Seterusnya, untuk memasang persekitaran meja (desktop environment), kita masukkan perintah berikut:
sudo apt update && sudo apt upgrade -y

(Tekan Enter sekiranya ‘progress’ tidak bergerak).

9. Kita teruskan dengan:
sudo apt install kali-desktop-xfce -y
Seperti biasa, tekan Enter sekiranya ‘progress’ anda tidak bergerak. Mungkin anda ada ter-klik pada tetingkap Kali Linux tersebut menjadikannya jeda sebentar.

10.


11. Teruskan dengan:
sudo apt install xrdp -y
sudo service xrdp start
Selesai. Anda boleh gunakan Remote Desktop Connection untuk log masuk ke dalam Kali Linux anda. Caranya ialah dengan mendapatkan alamat IP anda dahulu menerusi tetingkap Kali Linux yang masih belum anda tutup itu:
ip add
Kemudian masukkan alamat IP yang diberikan pada aplikasi Remote Desktop Connection. Apabila muncul ruangan untuk log masuk, gunakan nama pengguna dan kata laluan Kali Linux anda.
Selesai.

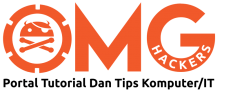
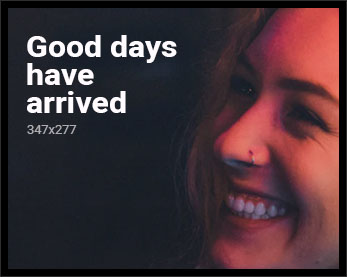
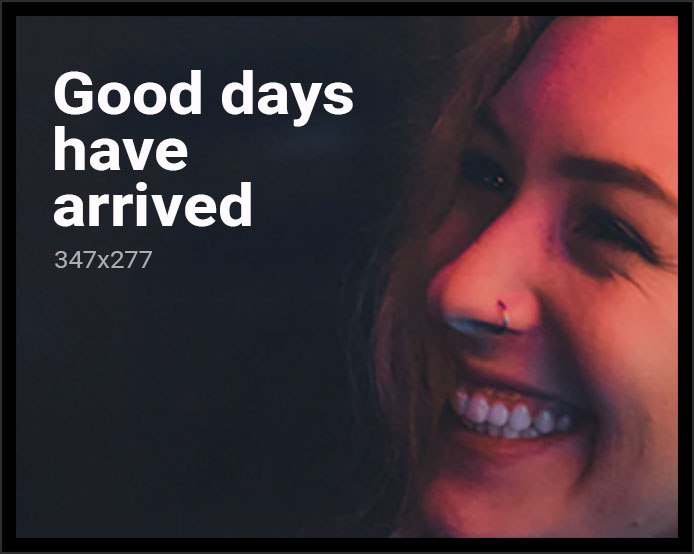
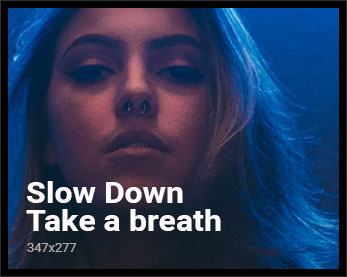
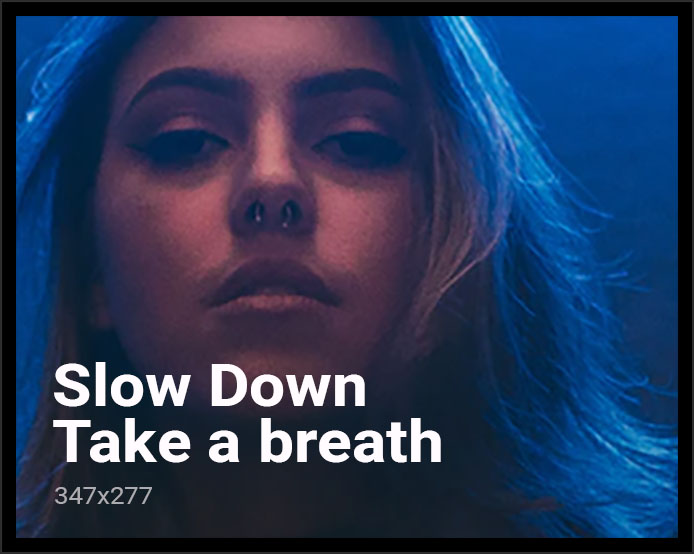
anjai xleh copy command
Hahahah. Tulis balik la bro. Bukannya susah pun.