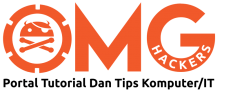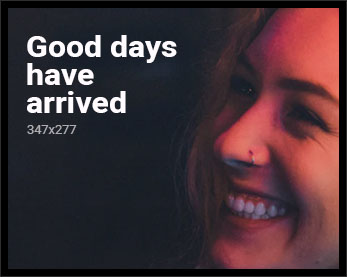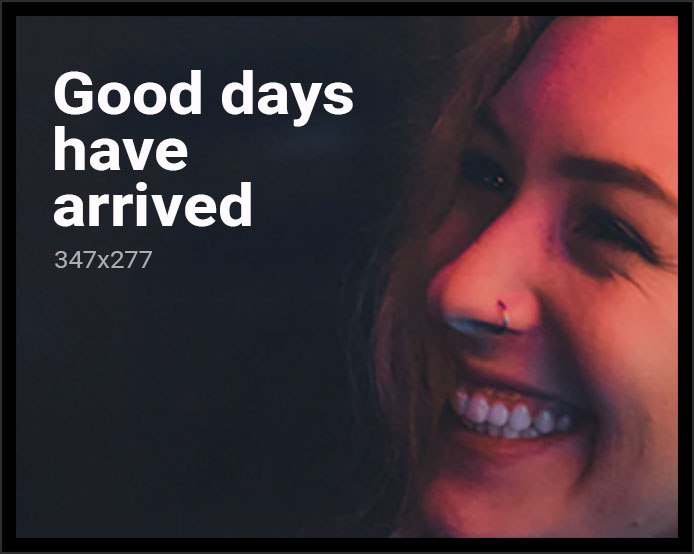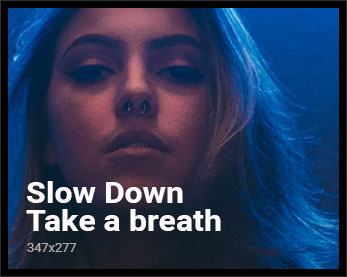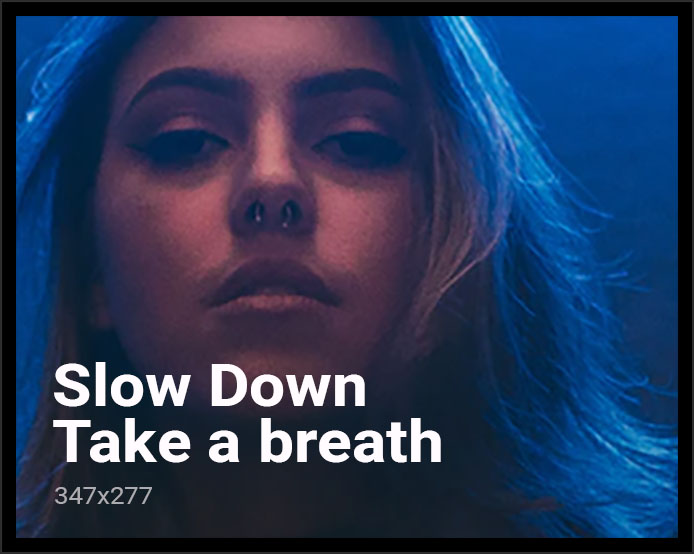cara-cara memasang freenet di server dan tunnel ke server.
(Headless version)
barang2 yang diperlukan:
0 WAJIB TAHU BASIC COMMAND LINUX/CENTOS/UBUNTU
1 putty / openssh
2 server (versi headless kita buat di server sahaja)
digital ocean (contoh)
amazon (contoh)
4 server mesti dah update dan upgrade ke latest version (security reason)
5 server mesti dah siap install Java Runtime Enviroment (JRE)
6 freenet installer
freenet installer (centos/linux/ubuntu)
Mula2 kita akan sambung ke server menggunakan ssh connection(tak kisah server mana pun, bagus guna server yg ada ram minima 2 gb dan hdd minima 200 gb)
bukak command line dan guna command ni jika anda guna linux base OS ataupun anda guna openssh di windows(anda perlu pergi ke folder dimana anda install openssh tersebut) :
ssh -i “<nama private key anda>.pem” <username server anda>@<ip server anda>
ssh -l <username server anda>@<ip server anda>
dan jika anda menggunakan putty anda boleh guna cara berikut untuk sambung ke server anda:
Setelah kita login sebagai root, kita akan tambah lagi satu user:
Root (akaun sedia ada untuk update dan uruskan server)
Freenet(terpulanglah nak letak nama apa pun) (bukan root ataupun dalam list visudo)
Kita akan guna arahan :
adduser freenet
dan membuat kata laluan utk user tersebut:
passwd freenet
anda letak la apa2 password yg anda senang ingat
setelah siap membuat user.
kemudian kita akan update serta upgrade OS kita ke latest version dengan command berikut :
sudo yum update –y && sudo yum upgrade –y (centos/red hat)
sudo apt-get update –y && sudo apt-get upgrade –y (Ubuntu)
setelah siap update, kita akan install java run time environment (jre)
sudo yum install jre -y (centos/red hat)
sudo apt-get install default-jre –y (Ubuntu)
jangan lupa edit config sshd anda supaya dapat membuat port forwarding.
Gunakan command berikut
nano /etc/ssh/sshd_config
sekiranya tiada lagi, anda perlu menambah seperti berikut di dalam config ssh server anda
#forward
GatewayPorts yes
Setelah selesai tambahan, anda perlu keluar dan save(penting)
Setelah siap save anda perlu restart service ssh anda
Sudo service ssh restart
selesai update, anda perlu menukar ke user yang baru dibuat sebentar tadi
dengan menggunakan command berikut:
su freenet(ikut nama user yg anda guna)
sekarang kite perlu download installer freenet menggunakan user yg baru dibuat sebentar tadi.
Kita akan pergi ke home folder user tersebut dengan command
Cd ~
Dan
gunakan command tersebut sekiranya anda menggunakan linux base OS
wget ‘https://freenetproject.org/jnlp/freenet_installer.jar’ -O New_installer_offline.jar
dan guna command berikut untuk install freenet menggunakan java
java –jar New_installer_offline.jar
Setelah siap install semua benda2 penting diatas,
Seterusnya anda perlu menutup putty ataupun openssh(terminate connection tersebut)
Jika anda install di server Anda perlu sambung ataupun tunnel ke server anda dan gunakan teknik port forwarding,
Jika anda guna putty,
Anda hanya perlu tetapkan seperti berikut
Pilih local port 8888
Dan sambung semula ke server anda dengan menggunakan username dan password yang baru tadi kita buat (bukan user root)
Dan untuk pengguna openssh pula,
Anda perlu sambung guna command berikut:
ssh -L 8888:localhost:8888 <ip server anda>
ataupun
ssh -i “<nama key anda>.pem” <nama user yg anda buat tadi>@<ip server anda>
dan login menggunakan username dan password user baru yg anda buat sebentar tadi.
Dan anda boleh guna apa2 browser kegemaran anda dan pergi ke
127.0.0.1:8888
Dan selamat menyelam di dasar laut dalam :3
berhati2 ketika membuka apa2 pautan ke Clearnet :v
my Web Of Trust id … leh add >>>Request URI: USK@IucFgDJyLkoZGZGiRMj8SrRB6Ke8ilFMHA3AdfQgrGs,qUZ59SnQ5zNSXk4oEYx6Gtd5dZ74Ho1C6pxFNmyXlpU,AQACAAE/WebOfTrust/30
connect as friends, tekan section friends dan add nota bawah ni sebijik-sebijik sama 🙂
identity=0bQOXwghRa22DHytyq4l-9Tq6LXxG~sGJ7PfLjNp6gc lastGoodVersion==RnJlZCwwLjcsMS4wLDE0NjY location==MC4zMzk1MTY2MDE4Njk2NjM4 myName==RnJlZW5ldCBub2RlIHdpdGggbm8gbmFtZSAjMjY5NDIzMTMzNzM4MTI4OTg0MQ opennet=false sig=2e19ac7952af53628a7065669051a0ec432b16acb2ee2e4eafba9b1311069a3d,1f18972ff8d6899a0dcb2b5ea6ae20981342848e2e54b2cd0b2d5017b639ad19 sigP256=MEUCIQDsLbJIWOYjAU4cJIhiNu880vzuG3OSOAFoHhxGXdmJLQIgQ7WWuV5Cl6unR2XebLLxx-SUEZRAqK6M8CFZqsovLUM version==RnJlZCwwLjcsMS4wLDE0NzA ark.number=3 ark.pubURI=SSK@TomaluKPZ6Y2mxQCY6T~8Vu7x0hVBFer7Ck5ZTlpvwg,4FaJmgq3K~C5BedAXmLxYhbsiTopacxoJ1gnYFwq7iM,AQACAAE/ark auth.negTypes==OTsxMA dsaGroup.g=UaRatnDByf0QvTlaaAXTMzn1Z15LDTXe-J~gOqXCv0zpz83CVngSkb--bVRuZ9R65OFg~ATKcuw8VJJwn1~A9p5jRt2NPj2EM7bu72O85-mFdBhcav8WHJtTbXb4cxNzZaQkbPQUv~gEnuEeMTc80KZVjilQ7wlTIM6GIY~ZJVHMKSIkEU87YBRtIt1R~BJcnaDAKBJv~oXv1PS-6iwQRFMynMEmipfpqDXBTkqaQ8ahiGWA41rY8d4jDhrzIgjvkzfxkkcCpFFOldwW8w8MEecUoRLuhKnY1sm8nnTjNlYLtc1Okeq-ba0mvwygSAf4wxovwY6n1Fuqt8yZe1PDVg dsaGroup.p=AIYIrE9VNhM38qPjirGGT-PJjWZBHY0q-JxSYyDFQfZQeOhrx4SUpdc~SppnWD~UHymT7WyX28eV3YjwkVyc~--H5Tc83hPjx8qQc7kQbrMb~CJy7QBX~YSocKGfioO-pwfRZEDDguYtOJBHPqeenVDErGsfHTCxDDKgL2hYM8Ynj8Kes0OcUzOIVhShFSGbOAjJKjeg82XNXmG1hhdh2tnv8M4jJQ9ViEj425Mrh6O9jXovfPmcdYIr3C~3waHXjQvPgUiK4N5Saf~FOri48fK-PmwFZFc-YSgI9o2-70nVybSnBXlM96QkzU6x4CYFUuZ7-B~je0ofeLdX7xhehuk dsaGroup.q=ALFDNoq81R9Y1kQNVBc5kzmk0VvvCWosXY5t9E9S1tN5 dsaPubKey.y=dzybsSrfHgdRnuasTJGYtpr9oIk0BqQHmEsqI0UlHeKZf1~DQsFOZ3uzF-nrPX9lwWYMWYrxasBvfe23gYWlClYf-rsfBSxIn~gaWN2AMjNel0CgsDgbaqqEczZt4fka567TWjVFG-WLqLWjwfzQ6dg4yimUMXEHq0wsBXXzm9KjhiaLyHY54nAcnLpqsUw2Ztru4V-ny4aL8dPTjZmIkwWL2oB3eqOnBJMaUYoYfuD3xPWmetjsi1JrhqHN60BvTj~No3CSYWf2N7pgUp7I-W-QFIZk5SWQn1101EW9w4qbIZg7hogWn7Y4RpcLd6B4bjXtOhq3YnRIgplABJprbw ecdsa.P256.pub=MFkwEwYHKoZIzj0CAQYIKoZIzj0DAQcDQgAEgndLKruXwr1faRoeZ26fEewh3SSneCK5uiGrxXcUOkbtQWFTVwyhlvxPAOrhtUrIfzXICG8HOzEgNMd87PYhGA physical.udp==MzcuMTg3LjEwNy4yMzc6MjIzNDk7MTI3LjAuMC4xOjIyMzQ5 End