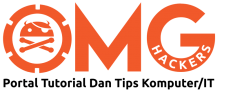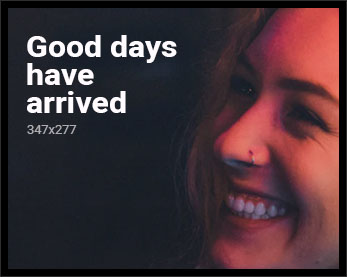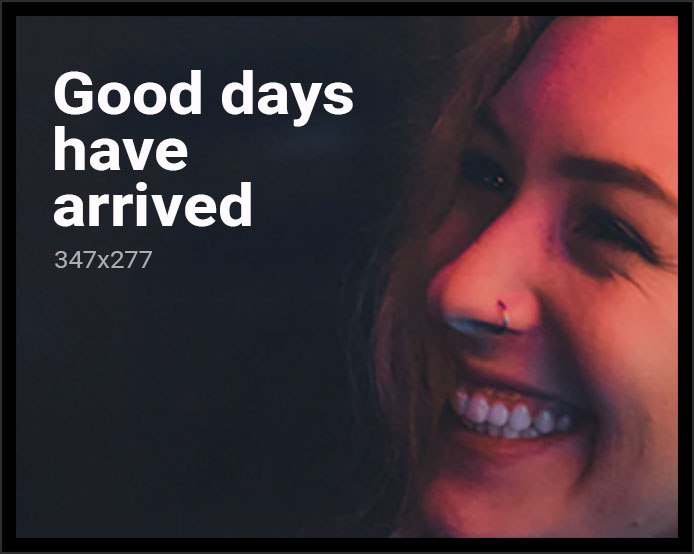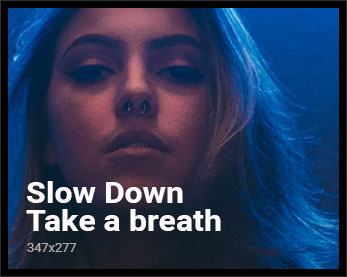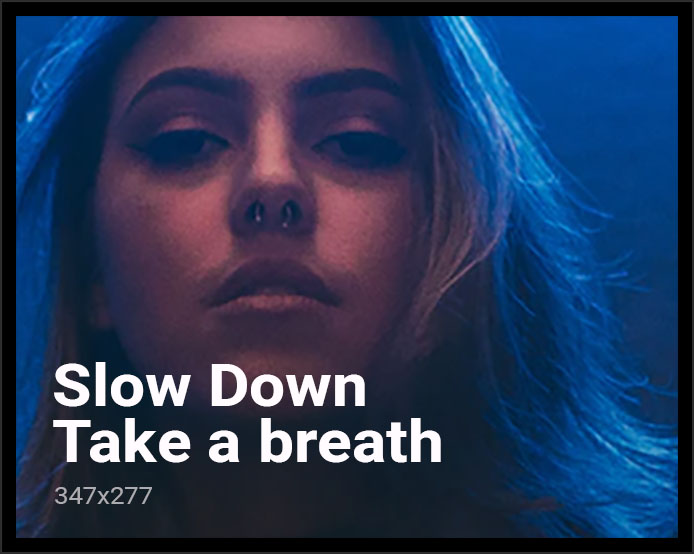Seringkali saya melihat agak ramai juga yang berminat hendak memasang sistem operasi Linux, namun ragu-ragu dek kerana masih belum mahir.
Tetapi apabila mengetahui yang mereka boleh ‘dual boot’ antara Windows dan juga Linux, rata-rata ramai yang ingin tahu kaedahnya, supaya mereka dapat belajar dengan mudah tanpa memikirkan tentang partisi Windows.
Saya telah banyak menulis artikel tentang bagaimana cara hendak dual boot, baik menggunakan Ubuntu, Linux Mint, mahupun Arch Linux. Kali ini saya cuba kemaskini artikel lama supaya ianya terasa lebih ‘segar’ dan semestinya lebih ‘baru’ (walaupun paparan pemasangnya tidak jauh berbeza pun).
Jadi tanpa melengahkan masa lagi, mari kita teruskan kepada pemasangan. Dalam tutorial ini saya memilih Ubuntu (18.10) sebagai distro Linux yang akan dipasang secara dual boot.
Cara Pasang Ubuntu Dual Boot Dengan Windows
1. Baiklah, pertama sekali, apabila anda selesai boot ke desktop, anda akan nampak paparan desktop yang kosong. Klik pada ‘Install Ubuntu 18.10′ (atau apa-apa versi Ubuntu yang anda telah muat turun) untuk melancarkan Ubiquity.

2. Kemudian, anda akan dapat lihat paparan seperti berikut muncul. Pilih bahasa yang anda ingin gunakan, dan klik ‘Continue’. Bahasa lalai yang dipilih adalah Bahasa Inggeris.

3. Seterusnya, anda perlu memilih susun atur papan kekunci. Pada saya, melainkan anda memang menggunakan susun atur bahasa selain Inggeris, bahagian ini juga tidak perlu diubah-ubah. Klik sahaja pada butang ‘Continue’.
Nampak mudah sahaja bukan?
Memang mudah pun. Tak tahu kenapa orang fikir ianya rumit.

4. Tetingkap seterusnya terdapat beberapa pilihan. Jika anda tidak mahu berfikir panjang selepas selesai pemasangan, anda boleh tandakan pada pilihan ‘Normal Installation’, dan di bawahnya terdapat juga pilihan untuk memuat turun kemaskini sistem operasi serta codec asas.
Tandakan sahaja pada semua kotak seperti contoh di bawah.

5. Pemilihan pada tetingkap berikut adalah ‘direct-to-the-point’.
Klik ‘Install Ubuntu alongside Windows 7‘ (atau Windows 10, mengikut kepada sistem operasi Windows apa yang sedang anda gunakan ketika itu).

6. Di sini anda boleh terus klik pada ‘Install Now‘ dan selesaikan sahaja pemasangan sehingga ke akhir. Melainkan ada sebab anda hendak tentukan sendiri saiz partisi (dan membuat swap), tidak perlulah anda klik pada pilihan lain.
Tetapi jika anda ingin menukar saiz dan tempat partisi Ubuntu, serta membuat swap baginya, maka kliklah pada advanced partitioning tool.
*Linux menggunakan ruang swap sebagai memori virtual untuk membantu host (sistem operasi) ketika ia sedang dijalankan.

7. Di sini anda boleh tentukan saiz partisi. Anda perlu berhati-hati agar tidak terpadam partisi Windows. Cuma tidak perlu risau bab itu, kerana partisi untuk Windows pasti akan dilabelkan sedemikian.
Pada contoh gambar tangkap layar di bawah, sda1 dan sda2 adalah partisi untuk Windows. Bahagian yang kecil adalah untuk ‘boot’, dan bahagian besar adalah untuk sistem operasi dan aplikasi-aplikasinya.

Cuba banding beza dengan paparan tangkap layar berikut pula. Sda2 adalah Local Disk (C:), manakala sda3 adalah Data (D:). Sda1 tersembunyi, jadi ia tidak dapat dilihat pada paparan info ‘Hard Disk Drives’.

8. Saya harap anda sudah faham dengan sedikit penerangan mengenai partisi di atas. Penentuan partisi (Partitioning) adalah sangat penting kerana ianya menentukan sama ada sistem operasi anda berjaya dipasang atau tidak.
Bagi contoh seterusnya, jika anda hendak menukar saiz partisi, pilih pada partisi yang anda hendak ubah dan pasang Ubuntu padanya, lalu klik ‘Change’.
Anda akan dapat lihat seperti tetingkap di bawah.

9. Pada ‘Size’, ubah sahaja ia kepada saiz partisi yang anda kehendaki. Kebiasaannya bagi saya sendiri, saya akan tolakkan jumlahnya dengan 1GB (1024MB), kerana baki 1GB tersebut saya akan gunakan pula untuk dijadikan swap.
Jika anda hendak buat saiz swap lebih dari itu pun tidak mengapa, dan sebenarnya lebih besar lebih bagus. Ini sekadar contoh sahaja.
Pada ‘Use as’ adalah format atau jenis partisi. Untuk memudahkan kefahaman, tukarkan sahaja ia kepada ‘Ext4’, iaitu jenis partisi yang biasa digunakan untuk Linux.
‘Mount point’ pula adalah titik lekapan untuk sistem operasi. Tukarkan ia kepada ‘/’. ‘/’ adalah root, dan untuk penerangan mengenai bahagian ini kita perlukan artikel berasingan. Di sini, cukup sekadar anda fahamkan dulu ia adalah ‘mount point’ bagi menempatkan sistem operasi.

10. Jika anda telah selesai tentukan saiz untuk partisi Ubuntu dan swap, langkah seterusnya pula hanyalah klik pada ‘Install Now’, tetapi sila pastikan ianya dipasang pada partisi Ubuntu tersebut. Jangan anda ‘ter-halakan’ ia (highlight) kepada partisi swap atau Windows pula.
Dari ini, anda perlu tentukan lokasi (Kuala_Lumpur), nama PC, nama pengguna dan kata laluan. Saya rasa ianya amat mudah untuk difahami dan tidak perlukan sebarang tunjuk ajar.
Saya tinggalkan anda di sini. Jika anda perlukan sebarang bantuan, anda boleh ‘pm’ laman Facebook kami.
Kemaskini:
Disebabkan saya bimbang ada yang tetap tak faham bagaimana nak teruskan dari langkah di atas, jadi saya tambah sedikit sahaja lagi.
11. Apabila anda klik ‘Install Now’, anda perlu masukkan maklumat lokasi agar sistem operasi dapat tentukan masa di tempat anda. Taipkan sahaja ‘Malaysia’, dan klik pada perkataan tersebut. Klik ‘Continue’ untuk meneruskan pemasangan.

12. Seterusnya, masukkanlah maklumat nama pengguna, nama komputer, dan kata laluan. Klik ‘continue’.

13. Apabila selesai sahaja semuanya, inilah dia tetingkap penghabisan. Sekarang, anda cuma perlu tunggu Ubuntu dipasang dan apabila ia reboot, anda akan dapat memasuki persekitaran meja Ubuntu melalui GRUB.

Selesai tutorial kita kali ini. 🙂