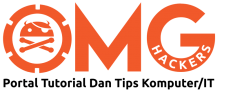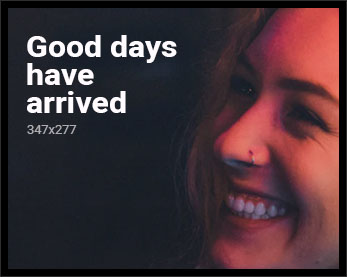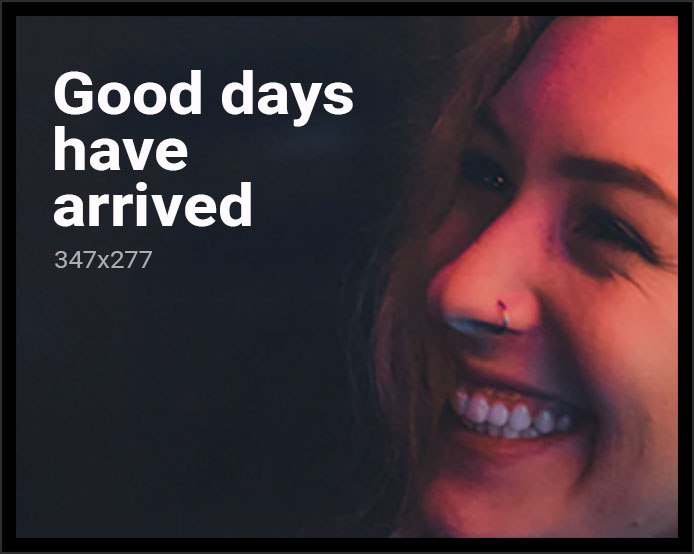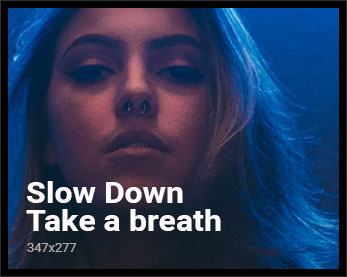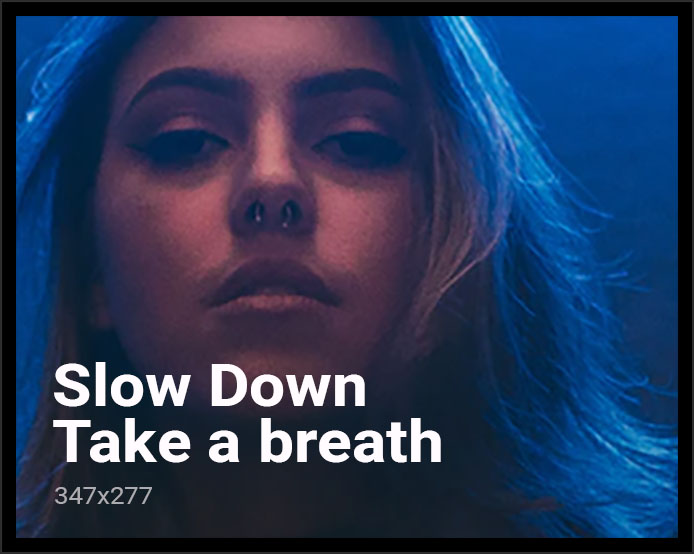Ramai yang menganggap Arch Linux sebagai satu distro yang sukar untuk didekati apatah lagi difahami. Seperti mencari jodoh pula di zaman ini. Bagai jinak-jinak merpati. Makin didekati, makin dia lari.
Ehh.
Tetapi untuk diri saya sendiri, setelah berpuluh kali mengulang pasang, saya dapati Arch Linux tidaklah sesukar yang disangka. Kita cuma perlu memahami jalan kerjanya sahaja (workflow), barulah kita akan dapat nampak apakah langkah-langkah yang perlu diambil dalam menyiapkan pemasangan.
Secara asasnya nak pasang Arch Linux ini cara kerjanya lebih kurang seperti pemasangan Ubuntu, cuma ia berasaskan baris perintah. Memang agak ‘takut’ melihat paparan antaramuka baris perintah terutama sekali buat yang tak pernah lihat, tetapi bila dah berulang kali mencuba, perasan itu akan hilang.
Lihat pada cara kerja ini, yang saya telah mudahkan pemahaman:
1. Pertama sekali kena buat tetapan internet untuk sistem operasi. Kalau guna LAN senang, hanya perlu pastikan sistem sudah bersambung dengan internet. Kalau anda guna WiFi, sila baca di ArchWiki tentang cara untuk ‘bring up WiFi interface’ dan bersambung dengan rangkaian WiFi itu.
2. Buat tetapan partisi (partitioning). Ini adalah bahagian paling penting sekali.
3. Guna pacstrap untuk muat turun base/base-devel, linux, dan linux-firmware.
4. Janakan fstab. Sunting dan semak.
5. Siapkan tetapan pakej dan boleh pasang mana-mana persekitaran meja (dekstop environment) yang diminati.
Bererti kita boleh bahagikan ia kepada tiga bahagian iaitu tetapan internet dan partisi, muat turun/tetapan pakej sistem, dan pemasangan persekitaran meja.
Oleh itu tanpa membuangkan masa lagi, mari kita teruskan kepada tutorial pemasangan.
*Untuk penerangan mengenai pelbagai istilah dalam tutorial ini, anda boleh rujuk tutorial versi lama pada pautan ini: Cara Pasang Arch Linux Dan Deepin Desktop Environment Dual Boot Dengan Windows.

Pertama sekali, boot dulu Arch Linux. Ketika disambut oleh boot manager ini, tekan butang Tab pada papan kekunci untuk sunting baris kernel. Tambahkan ‘edd=off’ (tanpa pembuka dan penutup kata) dan tekan Enter.

Dah selesai boot, ia akan log masuk secara automatik. Periksa dulu sambungan internet. Anda boleh gunakan perintah: ping -c 3 omghackers.com untuk memeriksanya.
*Perintah di atas akan cuba ping laman omghackers.com sebanyak 3 kali.

Kemudian, kemas kini jam. Gunakan perintah:
timedatectl set-ntp true
Seterusnya, kita boleh terus kepada tetapan partisi atau partitioning. Saya dah terbiasa gunakan cfdisk kerana ianya amatlah noob friendly. Hehe.
Jadi gunakan perintah cfdisk untuk membuka pengurus partisi.

Pilih GPT.

Di sini, saya dah tetapkan ruang storan sebanyak 15GB. Maka saya tukarkan ia kepada 13GB untuk sistem operasi, dan 2GB untuk swap. Ambil perhatian, ini adalah cara paling mudah untuk faham, kerana kalau nak diikutkan, ada sesetengah orang suka pisahkan antara boot dan home. Saya pula terus gunakan direktori root sebagai tempat untuk kedua-duanya.


Cara untuk menetapkan partisi mudah sahaja. Gunakan papan kekunci untuk halakan pilihan kepada ‘New’, klik Enter. Kemudian tukar sahaja saiz partisi.

Untuk ruang bersaiz 2GB tersebut, tukarkan jenisnya kepada ‘Linux swap’.

Dah siap? Halakan pilihan kepada ‘Write’ dan klik Enter.

Jangan lupa taipkan ‘yes’ dan klik Enter sekali lagi.

Siap? Halakan pula kepada ‘Quit’, klik Enter. Selesai bab penentuan saiz partisi dan jenisnya.

Setelah itu, kita perlu format partisi-partisi tersebut mengikut jenis sistem yang kita telah pilih. Sebagai contoh partisi Linux filesystem perlu ditukar kepada jenis sistem fail seperti ext3, ext4, XFS, dan lain-lain lagi.
Untuk bahagian 13GB iaitu ruang bagi direktori root dan storan, saya memilih sistem fail XFS sebagai jenis sistem partisi.

Oleh itu, perintah yang digunakan ialah:
mkfs.xfs /dev/sda1
Manakala bagi ruang partisi 2GB yang akan digunakan sebagai swap pula:
mkswap /dev/sda2
swapon /dev/sda2
Kemudian, kita perlu lekap sistem fail dalam partisi root kepada /mnt.
mount /dev/sda1 /mnt
Seterusnya, cipta poin lekapan untuk lain-lain partisi (/dev/sda2, /dev/sda3) dan lekapkan ia mengikut turutannya. Namun disebabkan saya gabungkan ia, maka saya hanya akan menggunakan /dev/sda1 sahaja.
mkdir /mnt/boot
mkdir /mnt/home
mount /dev/sda1 /mnt/boot
mount /dev/sda1 /mnt/home
Siap sudah bahagian penetapan partisi. Mudah sahaja bukan?
Ya, yang mudah inilah bahagian paling ramai gagal, walhal inilah antara langkah yang terpenting sekali dalam proses pemasangan.

Sebelum kita teruskan ke bahagian muat turun dan pemasangan pakej untuk sistem operasi, eloklah kiranya kita dapatkan terlebih dahulu mirrors yang paling hampir dan paling laju, supaya proses muat turun berjalan dengan lancar.
Kita pasangkan dahulu Reflector:
pacman -Sy
pacman -S reflector
Kemudian, kita arahkan supaya reflector cari, dapatkan, dan susun 5 mirrors atau pelayan yang paling laju:
reflector –verbose –latest 5 –sort rate –save /etc/pacman.d/mirrorlist
Apabila dah selesai proses penyusunan mirrors, barulah kita muat turun pakej ke dalam direktori /mnt dengan menggunakan pacstrap:
pacstrap /mnt base base-devel linux linux-firmware

Ada lebih kurang 300MB saiz pakej yang perlu dimuat turun dan dipasang.
Tak perlu lepak depan PC. Pergilah keluar buat air kopi atau teh dahulu, dan layan YouTube sementara menanti ia siap.

Ahh, lega, siap juga akhirnya.
Maaflah, laptop kedua saya ini masih menggunakan HDD. Memang lambat sedikit untuk tunggu ia siap.

Janakan fail fstab:
genfstab -U /mnt >> /mnt/etc/fstab

Anda boleh semak kembali fail fstab dengan nano:
nano /mnt/etc/fstab
Jika hendak keluar dari nano, gunakan gabungan kekunci Ctrl + X.

seterusnya, change root (chroot) kepada sistem baru tersebut:
arch-chroot /mnt
Kita tetapkan zon masa.
ln -sf /usr/share/zoneinfo/Region/City /etc/localtime
Dalam kes ini, kita perlu tukarkan baris perintah tersebut kepada zon masa Malaysia. Jadi:
ln -sf /usr/share/zoneinfo/Asia/Kuala_Lumpur /etc/localtime
Jalankan hwclock untuk menjana /etc/adjtime:
hwclock –systohc
Setelah itu, kita perlu buat tetapan bahasa. Sunting /etc/locale.gen menggunakan nano. Saya tidak pasti apa yang terjadi, tetapi nano tidak terdapat dalam persekitaran chroot. Oleh itu, kita perlu pasangkan nano semula sebelum dapat menyunting /etc/locale.gen.

pacman -S nano
nano /etc/locale.gen

Buangkan tanda # (uncomment) di belakang en_US.UTF-8 UTF-8 dan en_US ISO-8859-1. Simpan fail ini dengan gabungan kekunci Ctrl + o, dan keluar dari nano dengan Ctrl + x.

Janakan fail tersebut dengan perintah:
locale-gen
Perintah ini akan menetapkan bahasa kepada bahasa Inggeris.
Kita ciptakan pula fail hostname pada /etc/hostname:
echo omghackers > /etc/hostname
omghackers ialah nama host pilihan saya. Anda boleh tukarkan dengan nama yang anda suka.
Kemudian, kita hidupkan internet.
systemctl enable systemd-networkd.service
pacman -S networkmanager
systemctl enable NetworkManager.service

Menurut Arch Wiki, biasanya langkah ini tidak perlu, namun untuk kepastian, kita buat juga kernel hook dengan perintah ini (cipta semula initramfs image). Quote dari laman ArchWiki:
“Creating a new initramfs is usually not required, because mkinitcpio was run on installation of the kernel package with pacstrap.”
“For LVM, system encryption or RAID, modify mkinitcpio.conf(5) and recreate the initramfs image”.
Oleh itu teruskan dengan perintah:
mkinitcpio -P
Tetapkan (buat/cipta) kata laluan untuk pengguna root:
passwd
Masukkan kata laluan sebanyak dua kali. Taipkan sahaja meskipun asterisk tidak kelihatan.
Tambah nama pengguna dan juga kata laluannya:
useradd -m arya <— Gantikan ‘arya’ dengan nama pengguna pilihan anda.
passwd arya <<< Tetapkan kata laluan untuk pengguna.

Pasangkan bootloader pilihan anda. Saya memilih untuk kekal menggunakan GRUB.
Untuk dual-boot, anda perlu pasangkan os-prober.
pacman -S grub os-prober
Disebabkan saya hanya memasang Arch Linux di dalam VirtualBox, maka saya abaikan os-prober.
grub-install /dev/sda <— kalau ada masalah pemasangan, contohnya pemasangan dalam VirtualBox, gunakan perintah –force :
grub-install –force /dev/sda
Selepas pemasangan GRUB, kita perlu janakan fail konfigurasi utama grub.cfg:
grub-mkconfig -o /boot/grub/grub.cfg
Jangan lupa jika anda buat dual-boot, jalankan perintah os-prober untuk membuat sistem dapat membaca partisi Windows dan memasukkan entri ke dalam fstab supaya Windows dapat boot dengan jayanya.
os-prober

Keluar dari persekitaran tersebut dengan Ctrl + d atau perintah:
exit
Unmount:
umount -R /mnt
Dan akhir sekali reboot:
reboot
Dah siap pun bahagian kedua kita, iaitu muat turun dan proses pemasangan/penetapan pakej sistem operasi. Sekarang, tanpa melengahkan masa lagi, kita pergi ke bahagian akhir iaitu pemasangan persekitaran meja.

Waktu anda reboot, anda akan disambut oleh GRUB. jangan lupa keluarkan atau remove terlebih dahulu live CD/DVD (ISO) yang ditetapkan sebelum pemasangan (kalau guna VirtualBox).

Log masuk dengan akaun root, dan kata laluan yang telah anda tetapkan di atas tadi.

Pasangkan semua keperluan sistem operasi. Kita perlukan display server untuk memaparkan sistem operasi dan aplikasi dalam bentuk GUI. Jadi kita pasangkan X.Org Server:
pacman -S xorg xorg-xinit xterm virtualbox-guest-utils
*Jika anda tidak menggunakan VirtualBox, maka anda boleh abaikan virtualbox-quest-utils.
Saya memilih untuk pasangkan persekitaran meja MATE Desktop serta semua komponennya, jadi baris perintah berikut digunakan:
pacman -S mate mate-extra
Ada lebih kurang 300MB lagi untuk dimuat turun dan dipasang. Bancuh kopi sekali lagi nampaknya sambil layan Avengers di Netflix.

Kemudian kita tetapkan pula akaun pengguna supaya dapat menggunakan perintah sudo:
EDITOR:nano visudo
Sila uncomment pada %wheel ALL=(ALL) ALL untuk membenarkan pengguna biasa menjalankan perintah sudo dan kemudian tambahkan nama pengguna anda di bawah baris. Sebagai contoh:
%wheel ALL=(ALL) ALL
arya ALL=(ALL) ALL
Bila dah selesai? Reboot sahaja.

Log masuk menggunakan akaun pengguna yang telah kita buat tadi. Seterusnya, cipta satu fail yang akan digunakan untuk masuk ke persekitaran meja MATE melalui xinitrc tanpa perlu menggunakan display manager (cara paling senang):
sudo echo “exec mate-session” > ~/.xinitrc
Gunakan perintah ‘startx’ untuk memuat (load) persekitaran meja, supaya ia keluar dan terpapar.
Siaplah sudah pemasangan Arch Linux, dual boot dengan Windows 10 beserta persekitaran meja MATE!


Saya harap anda akan dapat mencuba tutorial ini. Kalau tak faham boleh komen dan tanya. Kalau dah berjaya, boleh muat naik dan kongsikan gambar tangkap layar Arch Linux anda. Bab perkara yang perlu dibuat selepas siap pemasangan, kita perlukan satu artikel berasingan kerana artikel ini saja sudah cukup panjang.
Selamat mencuba!