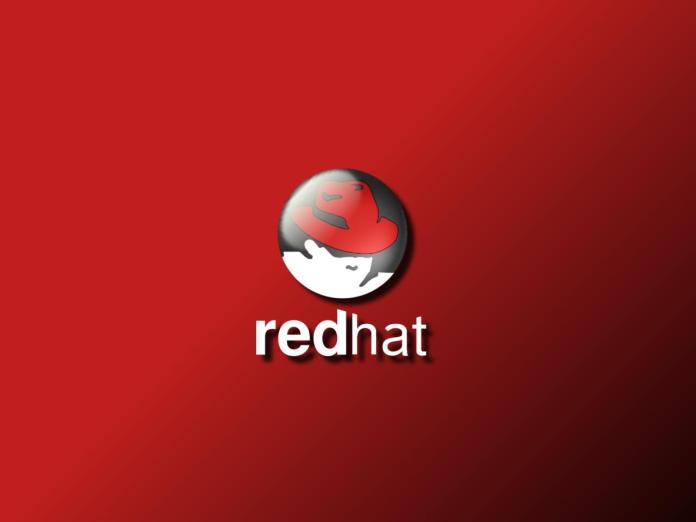Pengenalan
Apakah itu Self-Hosted Engine? Self-Hosted Engine ialah satu persekitaran maya yang mana Red Hat Virtualization Manager (RHEVM) atau enjin, yang berjalan diatas Virtual Machine (VM) pada sistem fizikal yang diuruskan oleh Manager. VM ini dibuat sebagai sebahagian daripada konfigurasi hos, dan Manager kemudian dipasang serta dikonfigurasikan secara selari dengan proses konfigurasi hos. Kelebihan utama Self-Hosted Engine ini ialah ianya tidak memerlukan perkakasan yang banyak bagi melancarkan ‘instance‘ bagi RHEV yang bertindak sebagai Manager yang berjalan sebagai VM bukannya sebagai fizikal.
Tambahan pula, Manager disetkan sebagai Highly Available. Jika hos yang menjalankan VM Manager memasuki mod penyelenggaraan, atau gagal berfungsi secara tiba-tiba, VM akan berpindah secara automatik kepada hos lain dalam persekitaran. Hos yang berupaya menjalankan VM Manager ini dipanggil sebagai nod self-hosted engine. Dan sekurang-kurangnya dua nod self-hosted engine diperlukan bagi menyokong ciri High Availability.
Rajah berikut menunjukkan aliran kerja enjin bagi melancarkan self-hosted engine:
Keperluan Pemasangan:
Pastikan hos telah dikemaskini melalui ‘yum update’ dan reboot sebelum memulakan pemasangan.
Nota ringkasan perkataan:
Red Hat Virtualization – RHEV
Red Hat Virtualization Manager – RHEVM
Virtual Machine – VM
Prasyarat:
DNS
Pastikan anda telah menetapkan nama hos fqdn untuk hos dan enjin. Jika anda tidak mempunyai pelayan DNS yang telah dikonfigurasi dan anda hanya menggunakan RHEV pada satu pelayan, gunakan /etc/hosts. Berikut adalah contoh:
Host:
Hostname: virthost.omghackers.net
IP Address: 192.168.0.10/24
Engine:
Hostname: engine.omghackers.net
IP Address: 192.168.0.11/24
Ruang Penyimpanan
Pastikan anda telah tetapkan titik lekap NFS untuk enjin dan VM. Jika anda tidak mempunyai ruangan pelayan NFS dan anda hanya menggunakan RHEV pada satu pelayan, anda boleh konfigurasikan pelayan NFS secara lokal dengan pelayan hos, seperti yang akan ditunjukkan dibawah.
Nota: UID/GID bagi 36:36 ialah vdsm:kvm yang akan dicipta apabila anda memasang RHEV. Walaubagaimanapun, anda tidak perlu mewujudkan pengguna ini bagi NFS berfungsi.
Penyediaan Ruang Penyimpanan
Di sini kita akan menyediakan ruang storan NFS. Anda boleh gunakan storan lokal dan lekapkan ia terlebih dahulu. Ini ialah struktur ruang simpanan saya:
Sebagaimana yang anda dapat lihat, saya akan menggunakan 15TB ruang storan sebagai tempat pemasangan kepada enjin. Ianya adalah lebih mudah untuk mengkonfigurasi virtualisasi berskala kecil seperti ini di dalam ruang simpanan pelayan itu sendiri.
mount /dev/mapper/rhel_virthost-storage /storage
df -h
Penyediaan NFS
yum install -y nfs-utils
mkdir /storage/{engine,vms,iso}
chown 36:36 /storage/{engine,vms,iso}
cat > /etc/exports << EOF
/storage/engine *(rw,sync)
/storage/vms *(rw,sync)
/storage/iso *(rw,sync)
EOF
systemctl start rpcbind.service && systemctl enable rpcbind.service
systemctl start nfs-server.service && systemctl enable nfs-server.service
Pastikan anda boleh lihat dan lekapkan dengan betul semua poin-poin lekapan.
showmount -e virthost.omghackers.net
Export list for virthost.omghackers.net:
/storage/engine *
/storage/vms *
/storage/iso *
mount virthost.omghackers.net:/storage/engine /mnt && umount /mnt
Nota: perintah lekapan di atas adalah ujian untuk memastikan anda dapat melekapkan /storage/engine sahaja. Anda tidak perlu lekapkan ia secara kekal kerana RHEV akan memastikan ia dilekapkan apabila perlu. Jika anda mendapat ‘access denied‘, sila gunakan perintah di bawah dan jalankan semula ujian lekapan, jika ia gagal mengesahkan pelayan NFS anda
systemctl restart nfs-server.service
Pemasangan
NTP
Ini bukan keperluan, tetapi adalah digalakkan untuk anda memastikan masa diselaras dengan betul:
yum install -y ntp
systemctl start ntpd && systemctl enable ntpd
Pastikan anda mendapat capaian pelayan NTP:
ntpq -p
Anda boleh masukkan pelayan NTP anda sendiri dalam /etc/ntp.conf jika diperlukan.
Apabila anda telah mengesahkan DNS dan NFS, pasangkan pakej dan repository yang diperlukan. Jika anda menggunakan CentOS, pasangkan repo EPEL dahulu. Jika anda gunakan RHEL, hidupkan repository.
CentOS 7
yum -y install epel-release
yum localinstall -y http://resources.ovirt.org/pub/yum-repo/ovirt-release41.rpm
yum install ovirt-hosted-engine-setup bind-utils screen
Untuk RHEL, pastikan anda telah melanggan dari Red Hat dan hidupkan repo seperti berikut:
RHEL 7
subscription-manager repos –enable=rhel-7-server-rhv-4.1-rpms
–enable=rhel-7-server-rhv-4-mgmt-agent-rpms
yum update
yum install ovirt-hosted-engine-setup bind-utils screen
Sekarang semua prasyarat telah tersedia, sila sahkan DNS dan kemudian jalankan wizard self-hosted engine
screen
hosted-engine –deploy
Jawab soalan yang wizard kemukakan, pilih Static apabila ia meminta alamat bagi IP. Berikut ialah konfigurasi saya:
–== CONFIGURATION PREVIEW ==–
Bridge interface : eth1
Engine FQDN : engine.omghackers.net
Bridge name : ovirtmgmt
SSH daemon port : 22
Firewall manager : iptables
Gateway address : 192.168.0.1
Host name for web application : virthost.omghackers.net
Host ID : 1
Image size GB : 25
Storage connection : virthost.omghackers.net:/storage/engine
Console type : vnc
Memory size MB : 4096
MAC address :
Boot type : pxe
Number of CPUs : 2
CPU Type :
Please confirm installation settings (Yes, No)[No]: Yes
Sila tunggu pemasangan dijalankan, kemudian hosted-engine itu akan dimatikan, tunggu sehingga beberapa minit dan ia akan dihidup semula secara automatik. Selepas lebih kurang satu minit anda boleh sahkan status VM bagi hosted-engine yang dihoskan dengan menggunakan perintah berikut:
hosted-engine –vm-status
Mencipta ISO Domain
Sebelum anda mencipta VM, ISO Domain perlu dicipta terlebih dahulu.
Selepas semuanya sedia, anda boleh log masuk ke paparan antaramuka Administrative menggunakan pelayar web melalui alamaat fqdn. Jika anda tidak mempunyai fqdn, gunakan fail hos. Ia hanya boleh diakses menggunakan fqdn, bukan IP.
Username : admin
Password : kata laluan anda
Profile : internal
Ciptakan Data/NFS Domain baru dengan menekan menu “System -> Storage -> New Domain”:
Masukkan nama, dan Export path. Export path menggunakan /etc/exports:
virthost.omghackers.net:/storage/vms
Tekan Ok, ia akan bertukar kepada locked state. Tunggu sehingga konfigurasi selesai dijalankan.
Setelah diaktifkan, buat Domain baru. Pada domain type, pilih ISO dari dropdown menu.
Nota: Anda hanya boleh mempunyai satu ISO Domain bagi satu Data Center. Setelah anda mencipta ISO Domain, anda tidak akan dapat ciptakan ISO Domain yang baru.
Jika semuanya berjalan sepertimana yang dikehendaki, anda akan dapat lihat Data Domain (Master) dan ISO Domain yang telah dihidupkan dan diaktifkan:
Muat Naik ISO
Buat masa ini, tiada paparan antaramuka pengguna untuk muat naik ISO, jadi untuk memuat naik imej ISO anda perlu log masuk ke pelayan enjin dahulu, dan masuk ke direktori di mana anda simpan ISO, kemudian gunakan perintah berikut:
ovirt-iso-uploader upload -i iso CentOS-7.0-1406-x86_64-Minimal.iso
Nota arahan: ovirt-iso-uploader upload -i <iso_domain_name> <iso file>
Mencipta Mesin Virtual
Pada wakti ni sepatutnya semuanaya mampu berjalan dengan lancar dan anda bolehlah mula mencipta VM
Sebelum mencipta VM, anda mungkin hendak membuat Templates terlebih dahulu. Ia akan mempercepatkan penciptaan VM pada masa akan datang.