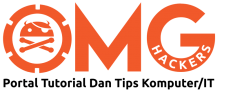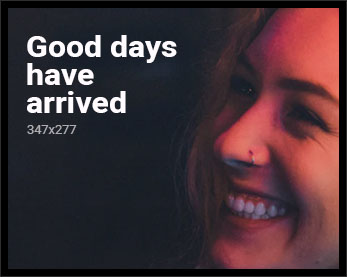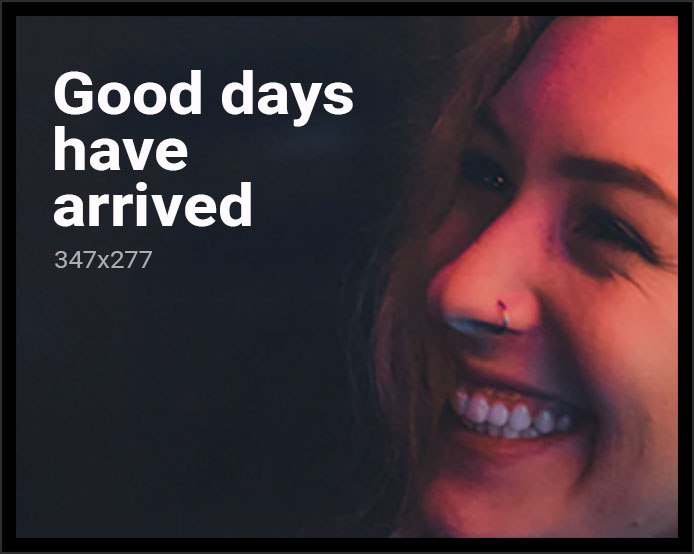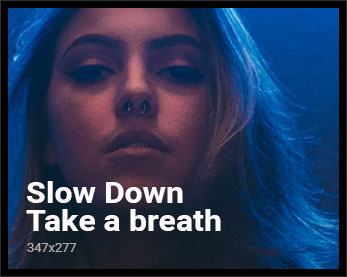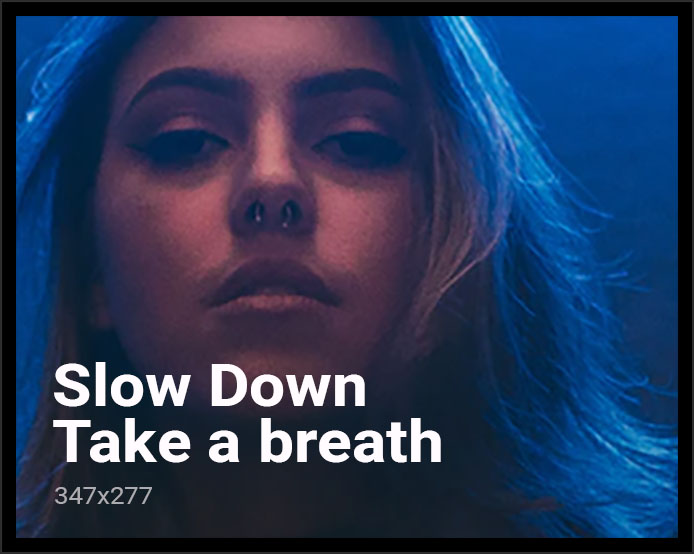Assalamualaikum dan selamat sejahtera.
Anda sudah faham dengan apa yang dimaksudkan dengan domain dan hosting dalam artikel yang pertama dan kedua? Hari ini,tibalah masanya untuk berkenalan dengan wordpress.org.
WordPress.org.
Sebelum anda bermula dengan wordpress.org adalah lebih baiknya anda bermula dengan blogger.com kemudiannya dengan wordpress.com. Bukan apa,untuk memudahkan anda juga. Macam yang sudah diterangkan sebelum ini. Nak buat itu senang tapi nak menjaganya sukar. Tapi jangan pula risau dan tak perlu menyukarkan.
– WordPress.org ialah satu projek CMS yang hebat diantara yang hebat. Apa yang dimaksudkan dengan CMS? CMS atau Content Management System atau dalam Bahasa Malaysia nya Sistem Pengurusan Kandungan. CMS ini adalah platform yang mudah untuk digunakan. Kerana itulah penggunanya semakin bertambah setiap hari,setiap bulan mahupun setiap tahun. Disebabkan itulah pengguna wordpress juga semakin bertambah.
– Petikan perenggan daripada laman wordpress.org. WordPress ialah satu perisian/aplikasi sesawang yang anda boleh gunakan untuk membuat/membina laman sesasawang ataupun blog.
– Jika anda mahu mengetahui lebih lanjut,gunakan Google dengan sebaiknya. Tentang perbezaan wordpress.com dan wordpress.org dan sebagainya.
Kaedah muat-turun dan membuat tetapan.
Langkah 1: Kunjungi laman wordpress.org disini untuk memuat turun skrip cms wordpress.
Langkah 2: Setelah anda selesai memuat turun skrip wordpress, anda perlu extract fail .zip tersebut. Rujuk gambar dibawah.
– Extract fail mengikut kehendak anda. Saranan agar pilih Extract to……. Lupa untuk diberitahu bahawa anda diberi dua pilihan samada anda mahu domain anda kelihatan seperti belajarzwordpress.tk atau belajarzwordpress.tk/wordpress (/wordpress boleh diubahsuai mengikut kehendak anda).
– Juga lupa untuk diberitahu pada entri kali ini,terdapat dua kaedah yang akan digunakan untuk memuat naik fail wordpress ke server hosting anda. Cara pertama adalah dengan menggunakan perisian FileZilla dan cara kedua adalah dengan menggunakan aplikasi/perisian/perkhidmatan File Manager yang disediakan oleh pihak yang bertanggungjawab (hosting). Saranan,agar memilih kaedah kedua dengan memanfaatkan fungsi File Manager kerana lebih cepat,mudah dan mutakhir.
Kembali kepada tutorial extract fail wordpress tadi.
Langkah 3: Selepas anda extract fail wordpress tadi anda akan dapati satu folder yang diberi nama wordpress 3……. dalam folder wordpress 3…… terdapat folder wordpress dalam folder wordpress pula terdapat fail/skrip cms wordpress. Faham tak? Seperti yang telah dimaklumkan sebentar tadi bahawa terdapat dua contoh domain seperti belajarzwordpress.tk/wordpress. Jika anda mahukan domain anda kelihatan seperti ini anda perlu upload folder wordpress ke hosting anda. Tapi,jika anda mahukan domain anda kelihatan seperti belajarzwordpress.tk. Maka, anda hanya perlu memuat naik semua fail dalam folder wordpress. (Ingat ada dua folder satu wordpress 3……,satu wordpress dan satu lagi ialah fail didalam folder wordpress). Sukar untuk memahami,itu perkara biasa. Ini yang dinamakan pembelajaran.Jika sukar untuk memahami? Rujuk gambar dibawah.
Langkah 4: Selepas anda extract fail tersebut klik folder wordpress 3…. kemudian klik pula folder wordpress dan kemudian cari fail wp-config-sample.php dan namakan kembali (rename) dengan nama wp-config.php. Kemudian buka fail tersebut dengan dengan apa juga pembaca teks seperti Notepad,Notepad ++ atau lain-lain. Untuk tutorial ini wa gunakan Notepad.
Langkah 5: Selepas anda klik fail tersebut log masuk ke akaun 2freehosting.com dengan alamat cpanel.2freehosting.com. Tujuan anda log masuk ialah untuk membuat satu akaun MySQL yang baru/satu akaun MySQL. Selepas anda log masuk dan masuk ke cPanel 2freehosting anda skrol ke bawah pada bahagian Advanced,anda klik MySQL Databases. Diingatkan bahawa jangan memberitahu kepada sesiapa tentang akaun MySQL kerana adalah sebahagian daripada data penting sesebuah laman/blog.
– Tulis apa sahaja pada bahagian MySQL databases name: yang mudah untuk diingati. Contoh pada tutorial ini ialah belajarz. Maksima lapan aksara sahaja.
– Pada bahagian MySQL username: tulis apa sahaja mengikut kehendak anda. Maksima 5 aksara.
– Password: dan Password again: Berikan kata laluan yang munasabah untuk akaun MySQL anda. Boleh gunakan fungsi Generate Password.
– Klik Create.
Langkah 6: Kembali kepada fail wp-config.php tadi. Adakah anda perasan kalimat seperti ini?
– define(DB_NAME’ , ‘database_name_here’); Gantikan perkataan dalam tanda kutip database_name_here dengan MySQL Database pada cPanel — Advanced — MySQL Databases yang anda buat tadi.
– define(‘DB_USER’ , ‘username_here’); Gantikan perkataan username_here dengan MySQL User
– define(‘DB_PASSWORD’ , ‘password_here’); Gantikan perkataan password_here dengan kata laluan akaun MySQL anda.
– define(‘DB_HOST’ , ‘localhost’); Gantikan perkataan localhost dengan MySQL Host.
Selesai bahagian tetapan. Sekarang adalah tutorial memuat naik fail/skrip wordpress pula.
Kaedah Pertama.
Seperti yang telah diberitahu seketika tadi. Terdapat dua kaedah untuk memuat naik fail ke dalam/atas hosting anda. Seperti yang diberitahu juga bahawa kita akan belajar membina laman menggunakan wordpress secara manual. Jadi,dua cara manual yang akan digunakan. Cara pertama yang terlampau manual ialah dengan menggunakan FileZilla,iaitu sebuah perisian FTP yang termasyur lagi memudahkan.
Langkah 1: Muat turun perisian FileZilla disini (sourceforge.net).
Langkah 2: Pasang seperti biasa,jika ada perkara yang pelik berlaku itu semua adalah cubaan.
Langkah 3: Secara lalai (default) port untuk hosting ialah 21. Jika anda diminta untuk memasukkan port. Jika tak sila lompat ke langkah 4.
Langkah 4: Setelah selesai melakukan pemasangan FileZilla Client buka perisian tersebut dengan klik dua kali di desktop,start menu dan sebagainya. Anda akan disambut dengan satu antaramuka yang agak nampak serabut tetapi sebenarnya teratur.
Langkah 5: Sediakan penglihatan,pencahayaan dan minda yang terbuka kerana ini semua penting dalam tutorial kali ini. Lihat pada bahagian atas yang tertulis Host,Username,Password,port dan Quickconnect tu. Tak nampak rujuk gambar dibawah.
Langkah 6: Selepas anda nampak nampak kalimat itu tadi. Anda kunjungi cPanel 2freehosting anda untuk mendapatkan maklumat tentang akaun FTP anda. Selepas anda log masuk anda boleh cari maklumat bagi akaun FTP anda pada bahagian Accounts — Details —- Skrol ke bawah sikit —- File Transfer Details. Atau boleh juga melalui cPanel — Skrol ke bawah sikit — Files — FTP Access.
Langkah 7: Setelah anda mendapat maklumat tentang akaun FTP anda jangan simpan dalam akal dan minda. Salin dan tampal ke perisian FileZilla tadi. Pada bahagian:-
– Host: Masukkan FTP Host/FTP IP atau domain anda.
– Username: Masukkan FTP Username
– Password: Masukkan kata laluan bagi domain anda atau FTP akaun anda.
– Port: Untuk port letakkan angka 21 sebagai angka lalai bagi hosting.
Untuk mengetahui samada anda berjaya menyambung (connect) ke hosting anda pastikan tiada perkataan yang berwarna merah. Hanya hijau dan hitam. Status terakhir tertulis Directory listing succesfully.
Langkah 8: Rujuk gambar pada ruangan yang berwarna kuning di bawah.
Jika dilihat secara mata kasar anda dapat perhatikan yang wa kuningkan dua ruangan. Kedua-dua ruangan itu saling berhubungkait. Kegunaan kedua-dua ruangan itu ialah untuk mencari fail pada komputer kita untuk dimuat naik ke hosting. Untuk tutorial ini wordpress lah fail yang akan dimuat naik. Pada tutorial ini wa letakkan folder wordpress pada desktop. Jadi wa hanya perlu tekan Desktop pada ruangan 1. Dan cari fail/folder wordpress pada ruangan 2. Seperti yang diberitahu pada awal karangan. Jika anda mahukan url laman/blog anda kelihatan belajarzwordpress.tk/wordpress. Anda muat naik folder wordpress di dalam folder wordpress 3…… Jika anda mahu url laman/blog anda kelihatan asli seperti belajarzwordpress.tk/ and ikut tutorial dibawah. Rujuk gambar dibawah.
Dalam gambar di atas wa telah menjumpai fail wordpress yang berada di desktop wa. Selepas anda masuk ke folder/directory wordpress anda akan nampak banyak fail dan folder worpress seperti wp-admin,wp-content,index.html,wp-config.php dan sebagainya. Jadi anda perlu memuat naik semua fail tersebut. Tekan Ctrl + C. Biarkan seketika,kita beralih kepada 2 ruangan di sebelah kanan pula iaitu ruangan untuk hosting pula jadi lihat gambar dibawah.
Anda perlu klik folder pada nombor 3. Secara lalai folder public_html adalah folder rasmi bagi hosting. Anda perlu muat naik sebarang fail dari komputer anda ke folder public_html agar fail tersebut dapat digunakan.
Kembali ke ruangan untuk komputer anda. Klik kanan mana-mana fail pada ruangan bawah dan pilih Upload untuk dimuat naik ke server hosting anda.
Langkah 9: Tunggu proses muat naik selesai.
Selesai kaedah memuat naik fail worpress menggunakan FileZilla.
Kaedah kedua menggunakan File Manager.
Kaedah ini adalah kaedah yang wa sarankan sebab mudah,cepat dan mutakhir.
Langkah 1: Kunjungi cPanel 2freehosting di alamat cpanel.2freehosting.com
Langkah 2: Log masuk,cari ruangan Files pada cPanel dan pilih File Manager 1.
Langkah 3: Klik folder public_html.
Langkah 4: Klik Upload.
Langkah 5: Berhenti seketika, cari directory fail wordpress anda dan buatkan fail .zip untuk fail tersebut. Rujuk gambar dibawah:-
Langkah 6: Kembali semula kepada pelayar (browser). Upload fail .zip yang baru anda buat tadi. Rujuk gambar dibawah.
Langkah 7: Selepas anda klik tanda ‘right’ tunggu sebentar sementara fail dimuat naik ke server anda. Jika berjaya dimuat naik akan keluar gambar seperti dibawah. Jika tidak berjaya keluar beberapa perkataan yang menunjukkan ‘error’ dalam proses memuat naik.
Selesai proses memuat naik. Jangan tunggu lama untuk baca bahagian 4 pula.
Sekian,Assalamualaikum