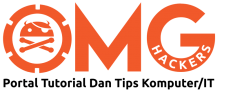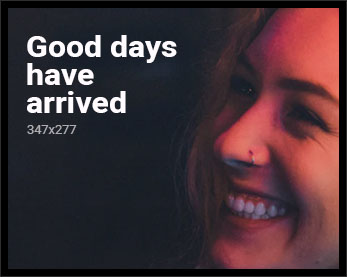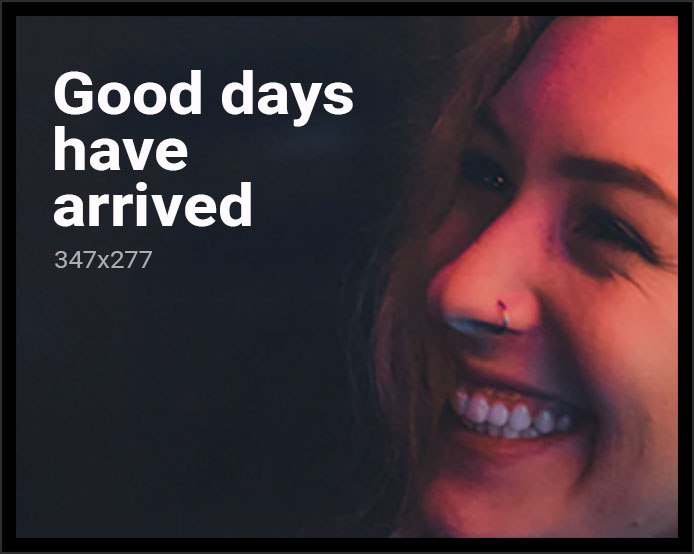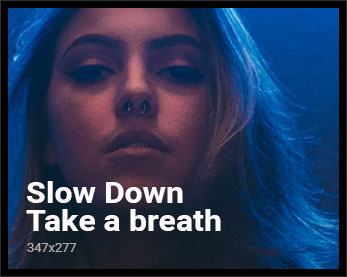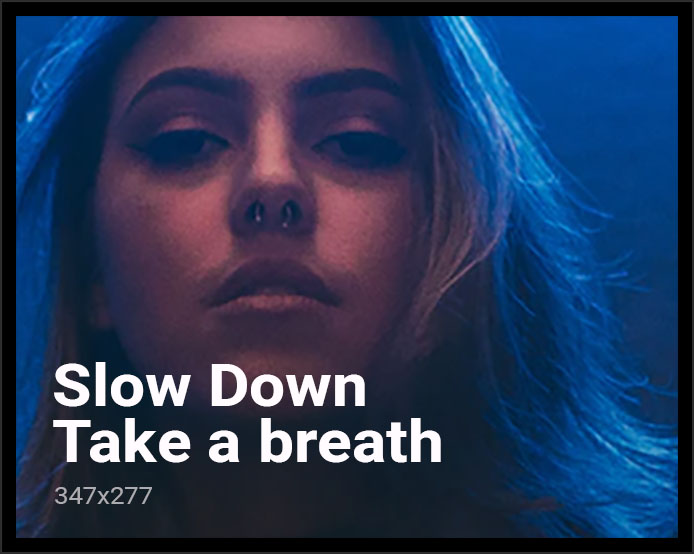Baik, setelah anda siap langkah pertama dengan QNAP NAS anda, kini tibalah masanya untuk menggunakan QNAP NAS anda untuk menyimpan data anda. Dalam QNAP NAS saya ini, saya telah memasang 4X 4TB Seagate Exos Green HDD dan 2X 500GB Sansung EVO 970 Nvme.
Sebelum anda setkan dalam sistem QNAP NAS, kesemua memori ini tidak boleh digunakan. Oleh itu, anda perlu membuat persiapan secara manual di dalam sistem anda setelah anda berjaya log masuk ke QNAP NAS anda.
Tetapkan HDD Sebagai Ruang Simpanan Data Menggunakan RAID
Dengan NAS, anda harus menggunakan RAID untuk menggabungkan banyak HDD menjadi satu HDD secara maya. Ini bagi membolehkan data disimpan dengan lebih laju dan selamat daripada sebarang kegagalan HDD.
Untuk tetapan dalam tutorial ini, saya menggunakan RAID 5 kerana tetapan ini bagi saya paling seimbang di antara kelajuan dan keselamatan data saya. Tetapan ini memberikan saya ruangan sebesar lebih kurang 11TB sebagai ruangan yang boleh digunakan untuk ruangan simpanan.
1) Buka Control Panel dan pergi ke pilihan Storage & Snapshot.


2) Seterusnya, pilih Storage pada bahagian menu di sebelah kiri tetingkap. Pada bahagian submenu, pilih Storage/Snapshots.
Pilih dan tandakan semua HDD anda dahulu. Untuk kali pertama, kita akan memilih dan buat tetapan untuk ruang penyimpanan data dahulu. Pilih pilihan RAID pada bahagian bawah tetingkap. Saya pilih RAID 5. Anda boleh memilih RAID lain sekiranya anda mahu dan tahu apa yang anda pilih.
Tekan Next dan biarkan sistem QNAP NAS membuat prosesnya.


3) Tunggu sehingga proses selesai.
Tetapkan SSD Sebagai Cache Pada Ruang Simpanan HDD
Kita akan gunakan SSD Nvme sebagai cache bagi HDD kita. Ini untuk memastikan pergerakan data yang lebih pantas dan efisyen terutama sekali apabila melibatkan data yang besar di HDD.
1) Pada menu Storage, pilih submenu Cache Acceleration di bawah submenu Storage/Snapshot tadi.

2) Pilih dan tandakan semua memori SSD Nvme anda. Saya tandakan kedua-dua Samsung Nvme saya. Di bawah, saya tetapkan sebagai Read-only dan RAID 1.

3) Tekan Next dan anda akan dibawa ke skrin seterusnya. Untuk langkah ini, saya biarkan sahaja tetapan lalai pada QNAP NAS ini dan tidak mengubah sebarang tetapan. Saya sekadar menekan Next dan pergi ke skrin seterusnya.

4) Pada skrin ini, pilih HDD pada yang anda ingin gunakan sebagai Thick Volume bagi cache anda. Untuk langkah ini, oleh kerana kita sudah tetapkan RAID 5 bagi kesemua HDD kita tadi, jadi hanya ada satu pilhan dalam senarai ini. Pilih HDD tadi dan tekan Next.

5) Semak maklumat dalam Summary ini. Jika semuanya betul, tekan Next dan tunggu proses selesai.


6) Setelah selesai, maklumat akan tersedia pada submenu yang sama tadi. RAID anda berjaya.

Semak Sama Ada Tetapan HDD Anda Berhasil Atau Tidak
1) Sekiranya tetapan anda berjaya, pada awalnya anda dapat melihat proses latar belakang pada ruang pemberitahuan di Desktop QTI QNAP NAS anda.

2) Buka File Manager dan lihat ruangan simpanan HDD anda kini tersedia pada QNAP NAS anda.

Itu sahaja tutorial pada kali ini. Selamat mencuba dan nantikan semua tutorial seterusnya!