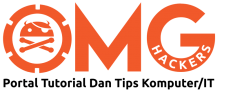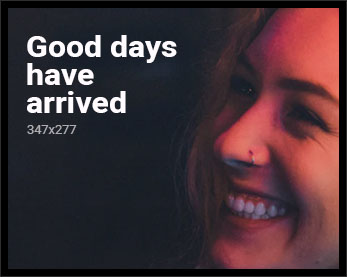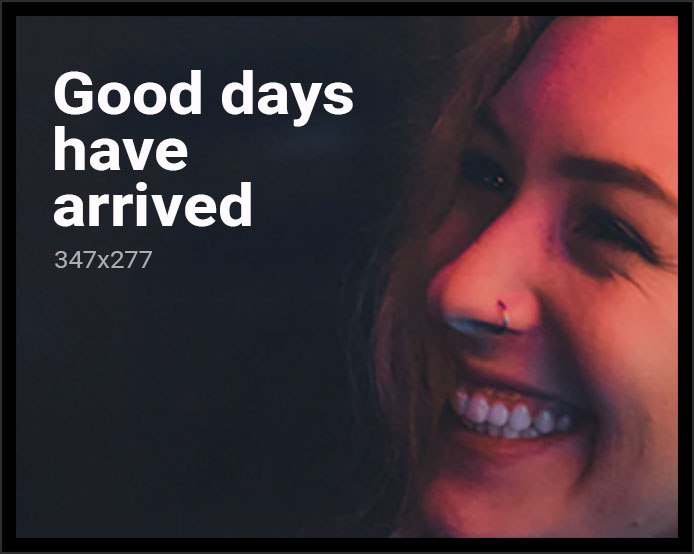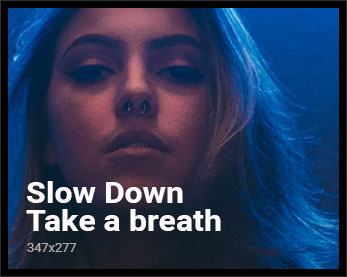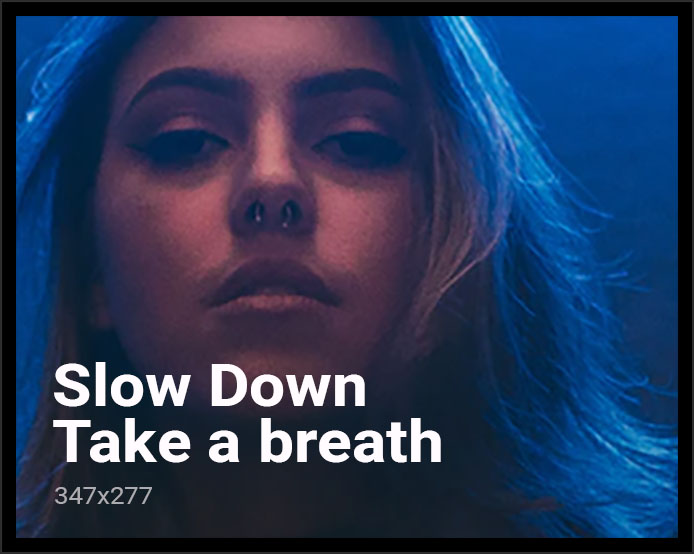Ramai yang berminat nak menggunakan Linux amnya dan Ubuntu khususnya, namun tak ramai yang berani untuk mencuba apatah lagi untuk terus memasangnya di PC masing-masing. Sebenarnya ia adalah amat mudah, tak perlu pemikiran yang terlampau genius, cukup sekadar SPM lulus semua subjek.Baiklah, mari kita teruskan dengan tutorial.
1. Sebelum anda selesai boot, akan keluar paparan seperti ini:
Untuk menulis artikel ini saya pilih ‘Try Ubuntu’ (sebab malas nak pasang lagi sebenarnya). Tapi untuk anda, pilih ‘Install Ubuntu’.
2. Setelah selesai boot, anda akan dipaparkan terus kepada desktop dan paparan kekunci pintas. Pangkah semua, dan anda akan nampak pintasan ‘Install Ubuntu 15.04’ di desktop anda. Klik pada pintasan tersebut.
3. kemudian, paparan seperti berikut akan keluar. Klik ‘Continue’.
4. Seterusnya, pada tetingkap berikut, saya galakkan/syorkan untuk anda tanda/centang pada kotak ‘Download updates while installing’ dan ‘Install this third party software’, dan klik ‘Continue’.
5. Pada tetingkap berikutnya, anda boleh terus klik ‘Install Ubuntu inside Windows 8 untuk memudahkan kerja anda dan terus klik pada ‘Continue’ untuk terus memasang Ubuntu Dual Boot dengan Windows 10 (ya, ia tulis atau labelkan sebagai Windows 8). Tetapi jika anda mahu cipta partisi (partition) sendiri, klik pada ‘Something else’.