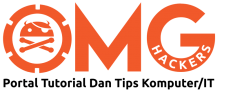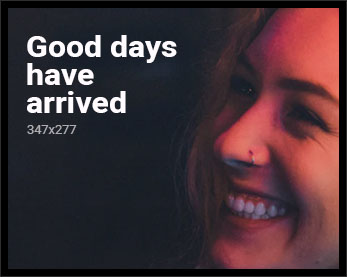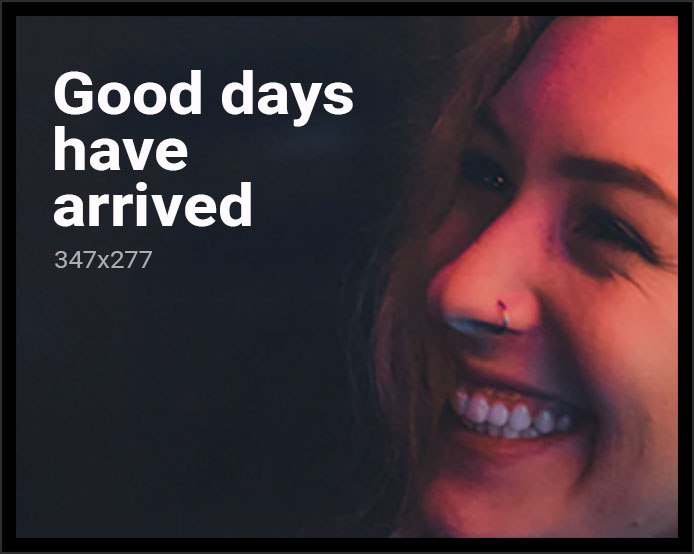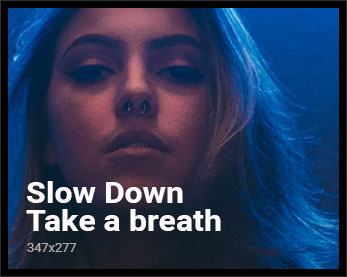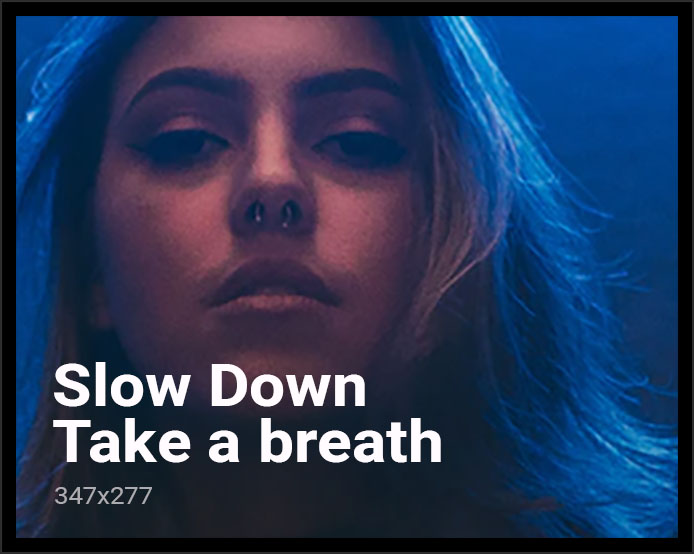Saya terpanggil untuk mengemaskini artikel sebelum ini iaitu Cara Pasang Arch Linux (2017.08.01 ISO) Dan KDE Plasma. Bukan apa, saya rasa ia agak tidak begitu ‘kemas’ dan saya bimbang ianya akan menyusahkan para pemula.
Oleh itu, kita mulakan tutorial kali ini dengan lebih baik dan teliti lagi, supaya setiap penerangan menjadi lebih jelas, hingga pemula juga tidak akan takut untuk mencuba. Pemasangan akan saya demokan dalam VirtualBox.
Anda perlu muat turun terlebih dahulu ISO Arch Linux di sini: Arch Linux Download
Setelah itu, rakam atau dalam bahasa Inggeris – burn ia ke dalam pemacu USB.
Boot Arch Linux menggunakan pemacu tersebut.
Pemasangan ‘Tapak’ Arch Linux
1. Pertama sekali, pastikan internet ada. Adalah digalakkan agar anda menggunakan rangkaian dalam sambungan wayar, kerana tetapan tanpa wayar agak leceh sedikit. Apa pun, jika anda menggunakan WiFi, anda boleh rujuk Wireless network configuration.
ping -c 3 google.com
2. Jika internet ada, kita teruskan dengan penentuan atau pembahagian partisi.
cfdisk
Pilih gpt, kemudian anda akan dapat melihat paparan seperti berikut.
Klik pada New untuk membuat partisi baharu, dan tentukan berapa jumlah saiz yang anda mahu. Dalam contoh ini, saya meletakkan 7GB untuk partisi utama, manakala 1GB untuk swap. Anda boleh menukar jenis partisi melalui bahagian Type.
3. Ini adalah contoh partisi yang telah siap. Anda kemudian boleh halakan kepada Write dan klik Enter untuk menyiapkannya. Taip ‘yes’ dan tekan Enter. Setelah itu halakan kepada Quit dan tekan Enter.
4. Dalam penentuan partisi, kita sebenarnya perlu membuat beberapa bahagian iaitu /mnt/boot dan /mnt/home di mana home pada saya ialah tempat paling sesuai untuk anda letakkan semua fail yang anda muat turun dan boot ialah khusus untuk kernel boot (cipta atau buat partisi lain yang akan menjadi /dev/sda1, /dev/sda2/, /dev/sda3, dan seterusnya). Namun, dalam tutorial ini saya gabungkan keduanya untuk memudahkan pemahaman.
Jadi, mudah bicara, partisi saya ada dua. Satu untuk sistem operasi, dan satu lagi untuk swap.
Jadi, perkara pertama setelah penentuan partisi ialah kita perlu formatkan ia.
mkfs.ext4 /dev/sda1
/dev/sda1 ialah partisi pertama tempat kita kan jadikan ia untuk lekapkan (mount) /mnt/boot dan /mnt/home. Jika anda buat ia secara berasingan, maka lekapkan /mnt/boot di /dev/sda1 dan /mnt/home di /dev/sda2. Berapa jumlah saiz partisi adalah terpulang kepada anda.
Kemudian kita formatkan satu lagi partisi menjadi swap.
mkswap /dev/sda2
swapon /dev/sda2
Anda juga boleh tukarkan ext4 kepada xfs kalau anda mahu, tetapi saya galakkan untuk anda kaji terlebih dahulu semua jenis sistem fail Linux.
mkfs.xfs /dev/sda1 (contoh)
5. Kemudian, kita perlu lekap sistem fail dalam partisi root kepada /mnt.
mount /dev/sda1 /mnt
Seterusnya, cipta poin lekapan untuk lain-lain partisi (/dev/sda2, /dev/sda3) dan lekapkan ia mengikut turutannya. Namun disebabkan saya gabungkan ia, maka saya hanya akan menggunakan /dev/sda1 sahaja.
mkdir /mnt/boot
mkdir /mnt/home
mount /dev/sda1 /mnt/boot
mount /dev/sda1 /mnt/home
6. Siap semuanya, sekarang kita dah boleh pasangkan pakej base dan base-devel. Kelajuan ianya siap bergantung kepada kelajuan internet anda, dan juga kelajuan mirror.
pacstrap /mnt base base-devel
7. Janakan fstab.
genfstab -U /mnt >> /mnt/etc/fstab
Sedikit Nota Tentang FSTAB
Dalam sistem operasi Linux, kesemua partisi yang digunakan mesti disenaraikan dalam /etc/fstab.
Fail ini mengandungi titik-titik pelekap untuk kesemua partisi supaya ia dapat dilihat atau dibaca oleh struktur sistem – bagaimana ia mesti dilekapkan dengan pilihan-pilihan tertentu, sama ada secara automatik atau tidak, sama ada pengguna boleh lekapkan ia atau tidak, dan sebagainya lagi.
Fail /etc/fstab menggunakan syntax seperti sebuah jadual. Setiap baris mempunyai enam lajur, dan setiap lajur mempunyai peranannya yang tersendiri.
Anda boleh rujuk Arch Wiki atau Gentoo Wiki untuk kefahaman lebih lanjut.
Anda boleh semak semula janaan tersebut dengan:
nano /mnt/etc/fstab
Semakan dilakukan untuk memastikan tiada sebarang kesilapan pada janaan agar sistem operasi boleh boot dengan betul, tambahan lagi sekiranya anda buat dual-boot.
Berikut adalah contoh apa yang akan dipaparkan. Anda perlu pastikan hanya / ditandakan dengan nombor 1. Ini adalah untuk mengelakkan ralat ‘welcome to emergency mode’, atau senang cerita kalau salah tanda, sistem operasi tidak dapat boot.
#
# /etc/fstab: static file system information
#
<file system> <dir> <type> <options> <dump> <pass>
# UUID=4d5af8d0-e62c-4a05-86f4-8f48d380b48d
/dev/sda1 / xfs rw,relatime,data=ordered 0 1
# UUID=4d5af8d0-e62c-4a05-86f4-8f48d380b48d
/dev/sda1 /home xfs rw,relatime,data=ordered 0 2
# UUID=4d5af8d0-e62c-4a05-86f4-8f48d380b48d
/dev/sda1 /boot xfs rw,relatime,data=ordered 0 3
# UUID=9afd2190-c06b-41fa-ae28-40107579524e
/dev/sda2 none swap defaults 0 0
8. Dah selesai jana fstab, kita masuk ke persekitaran chroot. Arch mempunyai environment chroot sendiri bernama arch-chroot (Change root).
Chroot diibaratkan pengguna log masuk ke dalam partisi seakan sudah ada sistem operasi di dalamnya. Jadi pengguna dapat melakukan konfigurasi pelbagai perkara untuk menyiapkan sebuah sistem operasi di ‘situ’.
arch-chroot /mnt
9. Kita tetapkan zon masa.
ln -sf /usr/share/zoneinfo/Region/City /etc/localtime
Dalam kes ini, kita perlu tukarkan baris perintah tersebut kepada zon masa Malaysia. Jadi:
ln -sf /usr/share/zoneinfo/Asia/Kuala_Lumpur /etc/localtime
10. Jalankan hwclock untuk menjana /etc/adjtime:
hwclock –systohc
11. Setelah itu, kita perlu buat tetapan bahasa. Sunting /etc/locale.gen menggunakan nano (cara paling senang).
nano /etc/locale.gen
Buangkan tanda # di belakang en_US.UTF-8 dan en_US ISO. Perbuatan ini kita panggil sebagai ‘uncomment’. en_US.UTF-8 dan en_US ISO adalah bagi mendapatkan bahasa Inggeris untuk keseluruhan sistem.
Untuk menyimpan (save) perubahan ini, gunakan gabungan kekunci Ctrl + O dan klik Enter, serta Ctrl + X untuk keluar dari nano.
12. Kita janakan pula bahasa tersebut.
locale-gen
13. Kita ciptakan pula fail hostname pada /etc/hostname.
echo kucinghitam > /etc/hostname
kucinghitam ialah nama host pilihan saya. Anda boleh tukarkan dengan nama yang anda suka.
14. Kemudian, kita hidupkan internet.
systemctl enable [email protected]
ATAU
systemctl enable dhcpcd
Contohnya:
Tetapan Pilihan (Optional):